A día de hoy usamos el móvil para un montón de cosas distintas y las aplicaciones se han convertido en una parte esencial de nuestro día a día. Por esta razón, es habitual contar con decenas de apps distintas instaladas: aplicaciones de mensajería, de contenido en streaming, redes sociales...
Lo normal es que al descargar una app en el móvil veamos aparecer el icono correspondiente en la pantalla de inicio de nuestro dispositivo, aunque este comportamiento puede variar dependiendo de los ajustes del móvil. Si las aplicaciones que descargas no te aparecen en la pantalla de inicio y quieres solucionarlo, en este artículo te explicamos los pasos a seguir.
En iOS, asegúrate de que las aplicaciones no se guarden solo en la biblioteca de apps
Hasta la llegada de iOS 14, todas las aplicaciones que descargábamos en el iPhone se mostraban en la pantalla de inicio. Desde hace unos años, iOS nos permite usar la biblioteca de apps para una mejor organización de la pantalla de inicio (para acceder a la biblioteca de apps solo tienes que deslizar el dedo hacia la izquierda desde la pantalla de inicio).
Gracias a la biblioteca de apps, las aplicaciones que tenemos instaladas se organizan automáticamente en diferentes categorías, como finanzas, creatividad, salud y forma física, información y lectura, entretenimiento y muchas otras más.
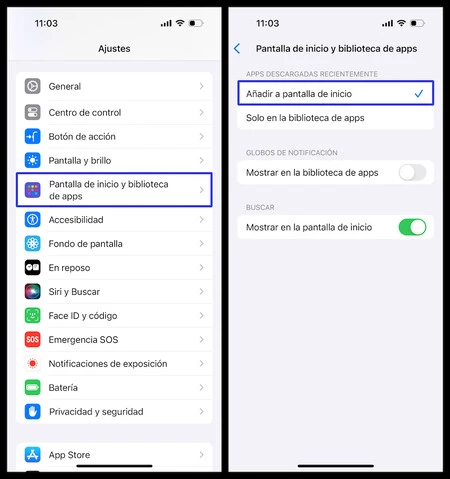
Si las apps que descargas no están apareciendo en la pantalla de inicio, es probable que en alguna ocasión hayas cambiado el ajuste correspondiente, ya que podemos configurar el móvil para que las nuevas aplicaciones no aparezcan en la pantalla de inicio. En su lugar, podrás encontrarlas en la sección Recién añadidas de la biblioteca de apps.
Si quieres que vuelvan a aparecer en la pantalla de inicio, tan solo tienes que ir a Ajustes > Pantalla de inicio y biblioteca de apps y asegurarte de seleccionar la opción Añadir a pantalla de inicio.
En Android también podemos configurar si queremos que las nuevas apps vayan a la pantalla de inicio o no
El mítico botón del cajón de aplicaciones nos permitía acceder a todas las apps que teníamos instaladas en el móvil, aunque con el tiempo fue sustituido por el gesto de deslizar hacia arriba. En cualquier caso, desde el cajón de aplicaciones podemos acceder a las apps que no usamos con tanta frecuencia y dejar la pantalla de inicio para las más utilizadas.
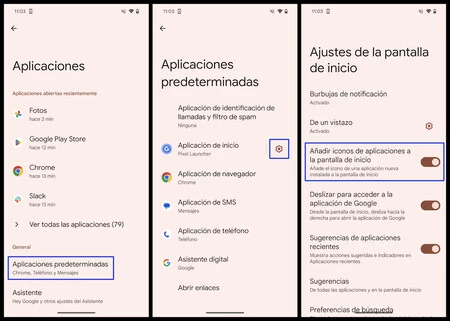
Si quieres que las aplicaciones que descargas aparezcan directamente en la pantalla de inicio del móvil, Android cuenta con una forma de configurar este comportamiento. En el Pixel, los pasos a seguir son los siguientes:
- Accede a la aplicación Ajustes del móvil
- Entra en la sección Aplicaciones
- Pulsa en Aplicaciones predeterminadas
- Pulsa en la rueda de ajustes que aparece a la derecha de Aplicación de inicio (Pixel Launcher)
Una vez en la sección Ajustes de la pantalla de inicio tendrás que asegurarte de que la opción Añadir iconos de aplicaciones a la pantalla de inicio está activa. De esta forma, Android añadirá el icono de las aplicaciones que descargues a la pantalla de inicio del dispositivo.
En HyperOS podemos elegir entre usar el cajón de aplicaciones o no
Si eres usuario de alguno de los móviles de Xiaomi, con HyperOS podemos decantarnos entre usar o no el cajón de aplicaciones. En caso de utilizarlo, todas las aplicaciones se almacenarán en el cajón de aplicaciones. Si prefieres que todas las aplicaciones que descargues vayan directamente a la página de inicio, puedes decantarte por el modo clásico.
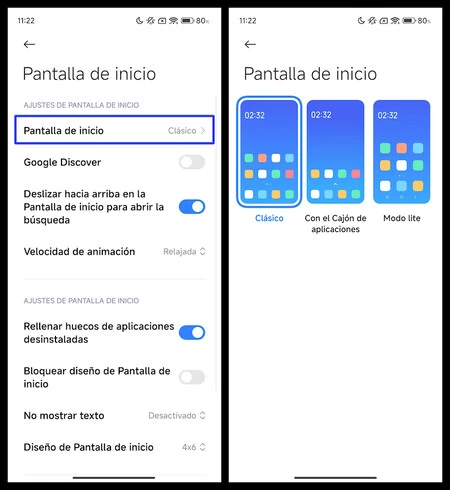
Para activarlo, tan solo tienes que dejar pulsado en la pantalla de inicio para abrir las opciones del launcher y pulsar en el icono de la rueda dentada. A continuación tendrás que pulsar sobre la opción Pantalla de inicio y escoger el modo que más te interese. Si quieres que las apps se muestren en la pantalla de inicio tendrás que seleccionar la opción Clásico.
One UI también nos permite activar o desactivar el cajón de aplicaciones
El caso de One UI es idéntico al de HyperOS, ya que tendremos que decantarnos entre usar el cajón de aplicaciones o no. Para modificar los ajustes tenemos que mantener pulsado el dedo sobre la pantalla de inicio y pulsar en Ajustes.
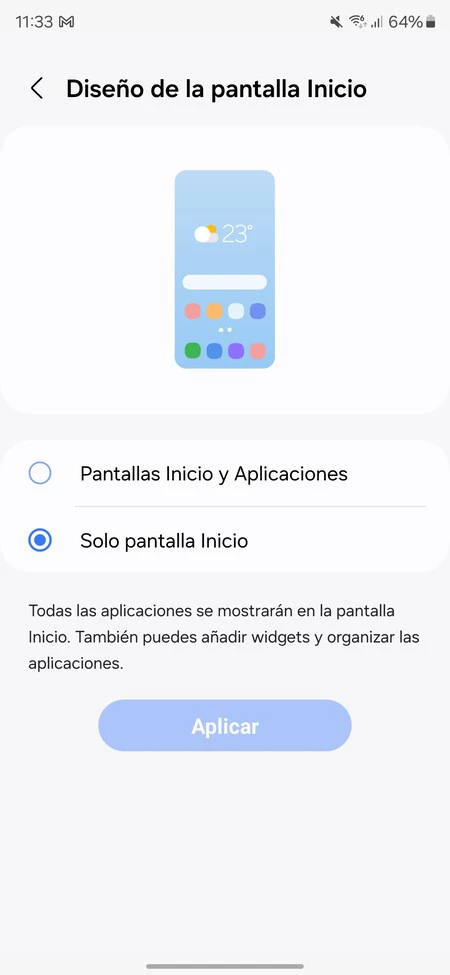
A continuación tendremos que entrar en la sección Diseño de la página de inicio, donde podremos elegir entre las opciones Pantallas Inicio y Aplicaciones o Solo pantalla inicio. Si escogemos esta última opción, todas las aplicaciones se mostrarán en la pantalla de inicio.
Imagen de portada | Ricardo Aguilar (Xataka)
En Xataka Móvil | 25 apps esenciales y gratuitas que siempre instalo cuando estreno móvil






Ver 0 comentarios