Organizarse bien es una de las claves para la vuelta al cole. Tener un buen control sobre qué clases tienes cada día, qué trabajos debes entregar, cuándo son los exámenes y cuándo has quedado con tus compañeros para un trabajo en grupo es imprescindible para que el curso se desarrolle de la mejor forma posible. Para ello, nada mejor que tu móvil, Google Calendar y Google Tasks.
En este pequeño tutorial vamos a darte algunas claves y consejos para organizar tu rutina con estas dos herramientas de Google. Ambas son completamente gratuitas y se sincronizan en la nube, por lo que podrás acceder a tus calendarios y tareas desde cualquier plataforma, sea tu móvil, ordenador o tablet.
Anota todas tus clases en Google Calendar y usa un esquema de colores
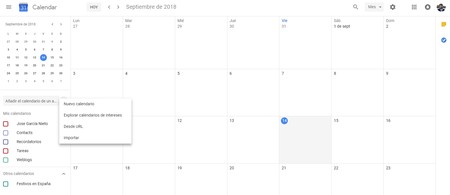 Lo mejor para organizarse es compartimentar las tareas, así que lo primero que debes hacer es crear un calendario nuevo.
Lo mejor para organizarse es compartimentar las tareas, así que lo primero que debes hacer es crear un calendario nuevo.
Empecemos por lo más tedioso, que es el calendario. Una buena práctica a la hora de organizar tus clases y, en general, tu vida personal, es usar diferentes calendarios. Ya tienes uno creado por defecto llamado "Eventos", que es el que usarás para tus cosas personales, pero es mejor crear otro sola y exclusivamente para las clases. Para ello tendrás que acceder a la versión web de Google Calendar, preferiblemente desde un ordenador de sobremesa, y seguir estos pasos:
- Mira a la izquierda y localiza el botón "+" que aparece justo encima de "Mis calendarios".
- Púlsalo y selecciona "Nuevo calendario".
- Ponle un nombre como "Clases" y una descripción y, finalmente, pulsa en "Crear calendario".
Vuelve a la pantalla principal. Verás que el calendario que acabas de crear aparece justo a la izquierda. Por defecto aparecerá en color rojo, pero puedes cambiarle el color por el que quieras pulsando los tres puntitos. Para los siguientes pasos no se necesita el ordenador, así que pasemos al móvil.
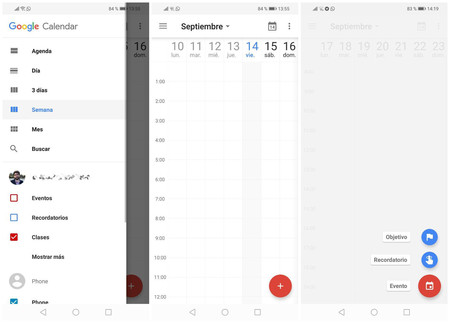 Lo primero que debes hacer es comprobar que el nuevo calendario aparece en la aplicación. Si está, continúa y crea un nuevo evento.
Lo primero que debes hacer es comprobar que el nuevo calendario aparece en la aplicación. Si está, continúa y crea un nuevo evento.
Busca la app Google Calendar o, si no la tienes, descárgala desde la App Store o Google Play. Cuando la tengas, inicia sesión con tu cuenta de Google. Una vez dentro, abre el menú deslizando hacia la derecha, comprueba que tu nuevo calendario aparece allí y selecciona la vista "Semana". Así podrás ver de un vistazo todas las clases que tienes programadas. Si todo está correcto, vuelve a la pantalla de calendario, pulsa el botón rojo con el icono "+" y selecciona "Evento".
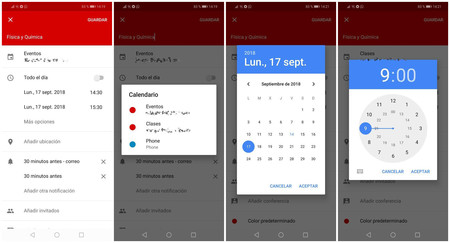 Ahora tendrás que poner el nombre de la asignatura, la fecha y la hora a la que la tendrás.
Ahora tendrás que poner el nombre de la asignatura, la fecha y la hora a la que la tendrás.
Lo primero que debes hacer es escribir el nombre de la asignatura en la parte superior. Física y Química, por ejemplo. Ahora, importante, justo debajo, donde pone "Eventos", pulsa y selecciona el calendario "Clases" (o como lo hayas llamado). Hecho esto, establece el horario. Para ello, vamos a suponer que la tenemos el lunes a primera hora, de 9:00 a 10:00.
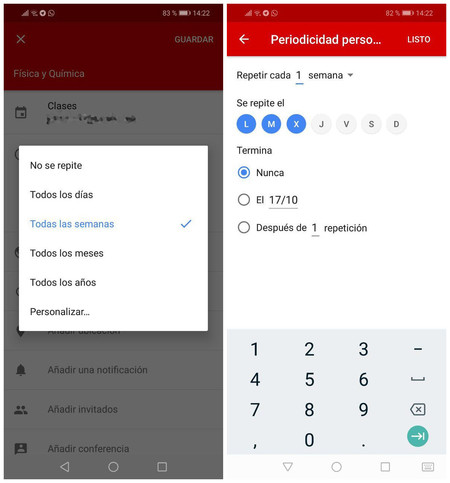 Con la opción de "Repetir" podrás configurar un evento para que aparezca todas las semanas, así ahorrarás tiempo.
Con la opción de "Repetir" podrás configurar un evento para que aparezca todas las semanas, así ahorrarás tiempo.
Despliega el apartado "Más opciones" y, donde pone "No se repite", selecciona "Todas las semanas". Además, si da la casualidad de que siempre tienes Física y Química a las 9:00 los lunes, martes y miércoles, puedes darle a "Personalizar" y marcar los días de la semanas. Así aparecerá automáticamente y ahorrarás algo de tiempo.
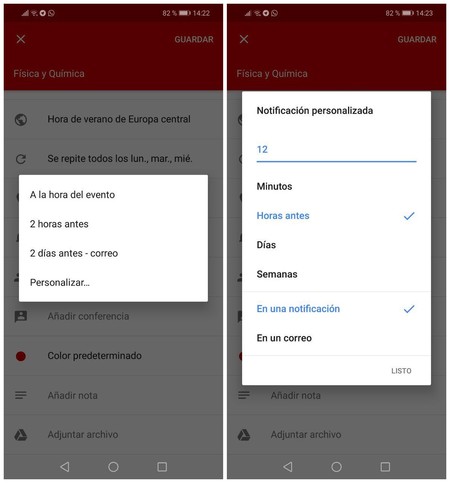 Con esta opción recibirás un aviso y no te olvidarás de meter los libros de las asignaturas del día siguiente.
Con esta opción recibirás un aviso y no te olvidarás de meter los libros de las asignaturas del día siguiente.
Ahora, en "Notificaciones", puedes configurar el calendario para que te mande un aviso cuando tú quieras. Una opción interesante es, para esta clase que empieza a las 9:00, establecerla para 12 horas antes. Así te avisará el día de antes a las 21:00 y te acordarás de meter los libros de las clases que tengas al día siguiente. Deberás sumar más horas para las siguientes asignaturas (13 horas para la clase de las 10:00, 14 para la de las 11:00, etc.)
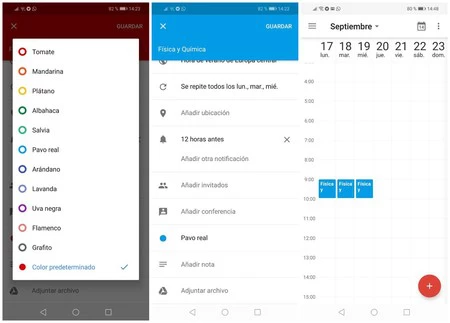 Elige un color para cada asignatura y respétalo siempre, así podrás ver qué tienes cada día de forma fácil y visual.
Elige un color para cada asignatura y respétalo siempre, así podrás ver qué tienes cada día de forma fácil y visual.
Finalmente, elige un color. Tienes 12 colores en total, y es importante que no sea el mismo para todas las asignaturas. Para el caso, Física y Química va a ser azul. Ya tienes Física y Química lista. Ahora tendrás que repetir este proceso con todas y cada una de las asignaturas. Tardarás un poquito, pero es un proceso que solo tendrás que hacer una vez. Si te sientes generoso, donde pone "Compartir", puedes escribir los correos electrónicos de tus compañeros de clase y compartirles el calendario para ellos también lo tengan.
Otra idea interesante es usar el calendario para los trabajos grupales. Sigue el mismo proceso pero, donde pone "Ubicación", escribe la dirección de la casa o lugar en el que habéis quedado. Es mucho más práctico que mandar la ubicación por WhatsApp y te ahorrarás tener que preguntar si se te ha olvidado.
Recuerda las tareas y deberes para casa usando Google Tasks
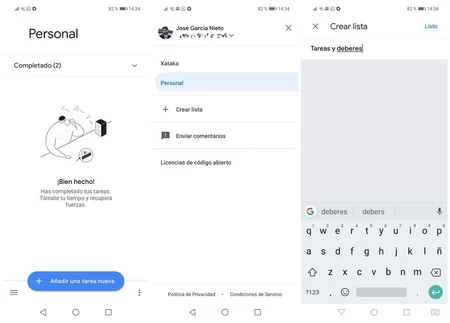 Lo primero que debes hacer es crear una lista exclusivamente para las tareas y deberes.
Lo primero que debes hacer es crear una lista exclusivamente para las tareas y deberes.
Google Tasks es uno de los últimos lanzamientos de Google y, básicamente, es una app de tareas muy sencilla que permite controlar qué tienes pendiente. Las hay más complejas, pero para un uso básico es más que suficiente. Si no la tienes, la puedes descargar desde Google Play y la App Store. Una vez la tengas haz lo siguiente:
- Despliega el menú pulsando sobre las tres rayitas de la zona inferior izquierda.
- Selecciona "Crear lista" y ponle algo como "Tareas y deberes".
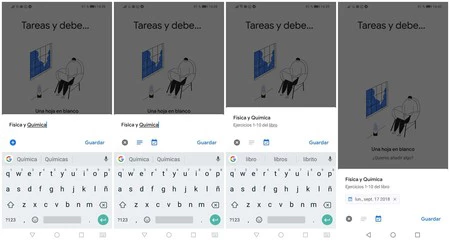 Escribe la tarea, una descripción y la fecha de entrega para que salga bien ordenada en la lista.
Escribe la tarea, una descripción y la fecha de entrega para que salga bien ordenada en la lista.
Cuando la hayas creado, pulsa el botón azul para añadir una tarea. Describe la tarea (por ejemplo, Física y Química) y pulsa el botón "+". Si pulsas sobre las tres rayitas podrás añadir una descripción (como "Hacer los ejercicios del 1 al 10 del libro") y una fecha límite. Nosotros, que somos así de responsables, la vamos a poner el mismo día para hacer los ejercicios esta misma tarde. Puedes añadir tantas como quieras. En la pantalla principal podrás ordenarlas por fecha pulsando los tres puntitos que hay abajo a la derecha.
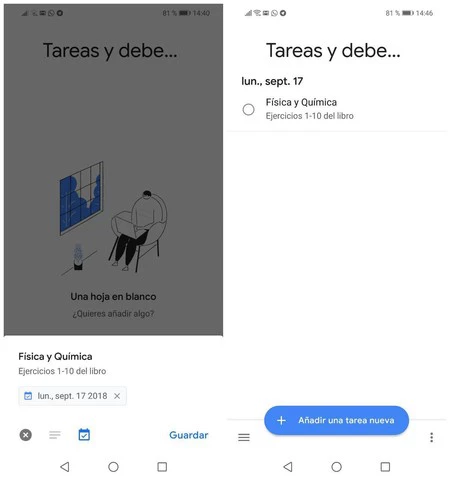 ¡Listo! Ya tienes la tarea apuntada. Si las filtras por fecha aparecerán de más próximas a más lejanas y podrás organizarte mejor.
¡Listo! Ya tienes la tarea apuntada. Si las filtras por fecha aparecerán de más próximas a más lejanas y podrás organizarte mejor.
Para anotar los exámenes, es una buena idea que los registres tanto el calendario como en la app de tareas. Así los tendrás siempre presentes y no te olvidarás de darle un repaso a la materia todos los días.
En Xataka Móvil | 13 smartphones económicos y potentes para estudiantes






Ver 2 comentarios
2 comentarios
kingbrax
No es más fácil tomar una foto al horario y listo?
juanmcm
Una pregunta que lanzo, así a lo tonto...
¿No es mejor la opción Tareas en la versión web que está a la derecha del calendario o en su caso el recordatorio en el '+' de la app de Android?
O modificar cada evento para que el lunes se pueda cambiar tal o cual asignatura en particular sin cambiar la programación semanal que pueda tener.
Lo digo pues me ha venido bastante bien cuando he necesitado desempeñar alguna función puntual y para todo lo que se expone (tareas rutinarias repetitivas) crearme en el calendario la opción determinada.
Por ejemplo, para química (o la asignatura que sea) en el calendario (que no en Google Tasks) marcar que tal día esa tarea repetida tiene como particularidad una característica como son tales o cuales deberes, llevar apuntes de algo o tal libro.
Es decir, clases tendré toda la semana pero cada día me pedirán cosas distintas, tareas que cambian de un día a otro y demás variaciones que no deben repercutir en el calendario...
Quiero ver cual es la manera más sencilla de programar tareas rutinarias, que no conlleven mucha pérdida de tiempo para que finalmente se haga lo mismo.
Que por cierto, dicen en la app (que tiene una calificación bastante baja) que forma parte de G Suite y ni idea de cuales son esas apps...