Las Sticky Notes o notas adhesivas de Windows 10 llevan con nosotros desde la época de Windows Vista, pero durante mucho tiempo vivieron enclaustradas dentro del sistema operativo de Microsoft. Eso se acabó. Ahora las notas que tomas en Windows están disponibles también en tu móvil.
La última versión de Sticky Notes para Windows añade la sincronización en la nube, lo cual significa que te puedes llevar las notas contigo. Por el momento, puedes acceder a ellas en la aplicación de OneNote, aunque en un futuro se mostrarán también en Outlook y probablemente en Microsoft Launcher.
1. Actualiza Sticky Notes
Antes de nada, necesitas la última versión de Sticky Notes para Windows. Generalmente Windows actualiza las aplicaciones por sí mismo, aunque si quieres estar seguro lo más fácil es que abras la Tienda de Windows. Haz clic en Obtener actualizaciones para comprobar si hay nuevas versiones y, en caso afirmativo, actualiza.
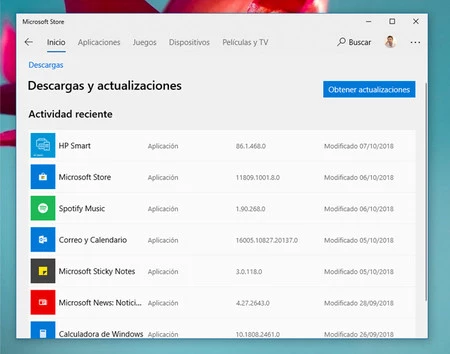
En el hipotético caso de que no tengas instalado Sticky Notes en Windows, podrás encontrar esta aplicación como cualquier otra dentro de la tienda, usando el buscador. Oficialmente se llama Microsoft Sticky Notes, y es que hay decenas de apps con un nombre similar.
2. Sincroniza tus notas
La primera vez que abras Sticky Notes (o Notas rápidas) después de actualizar a la última versión recibirás una ventana como la siguiente. En ella se te insta a iniciar sesión con tu cuenta de Microsoft. Es opcional, aunque obligatorio si quieres sincronizar tus notas. Si cerraste la ventana o elegiste Ahora no, puedes volver a iniciar sesión desde los ajustes.
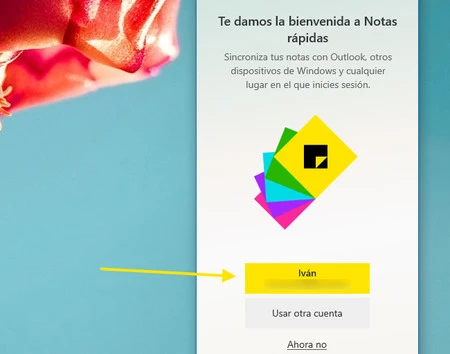
Por lo demás, la aplicación funciona igual que siempre, aunque si ya la usabas antes te darás cuenta de que ahora incluye una ventana adicional con una lista de las notas y un buscador. Pulsa el botón + y crea tantas notas como quieras.
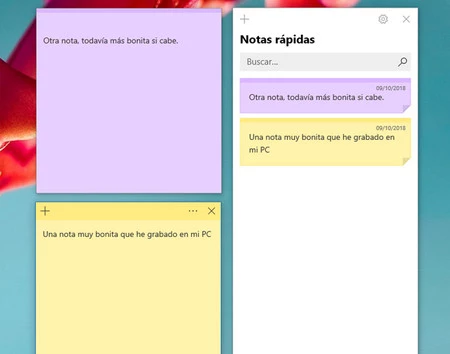
Las notas se sincronizan automáticamente al cabo de unos segundos, pero en cualquier momento puedes ir a los ajustes y pulsar Sincronizar ahora si no te fías. La sincronización es muy rápida y muestra un icono encima de cada nota durante el proceso.
3. Instala OneNote
Necesitarás también la última versión de OneNote en tu móvil, tanto en su versión para Android como para iOS. En esta te aparecerá en algún momento un nuevo apartado llamado Notas rápidas. Al tocar en él se abre una ventana explicativa indicándote que se muestran aquí las notas sincronizadas de Windows.
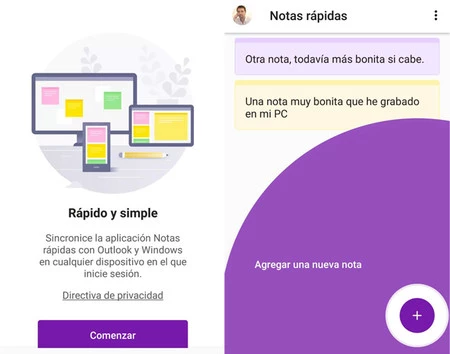
Podrás entonces ver las notas que creaste en Windows, abrirlas en grande y editarlas estés donde estés, con tu móvil. Al igual que en Windows, las notas en OneNote se sincronizan con frecuencia y por sí solas, sin que debas hacer nada.
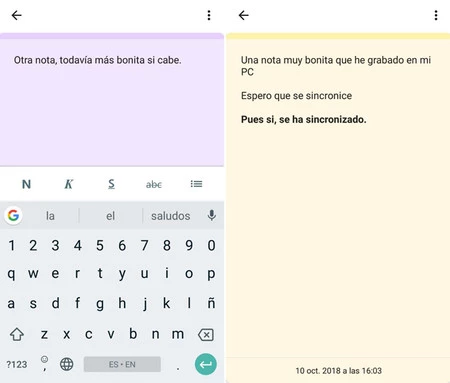
La sincronización funciona en ambos sentidos, de modo que también puedes crear y editar notas con el móvil y ver cómo aparecen mágicamente en tu PC. Las notas nuevas creadas con el móvil no se muestran superpuestas en tu Windows, sino que debes hacer doble clic sobre ellas para que se amplíen.





Ver 3 comentarios