En un PC todo el mundo tiene bajo control el portapapeles a golpe de Control + C y Control + V, pero en un móvil no es tan sencillo: para empezar, a no ser que hayas conectado un teclado físico, no hay tecla Control por ningún sitio. ¿Dónde está el portapapeles en el móvil?
Si todavía no le tienes cogido el punto a cómo funciona el portapapeles en tu móvil, sigue leyendo para encontrarlo tanto en un iPhone con iOS como en móviles Android. Te contamos cómo copiar cosas al portapapeles y cómo pegarlas de vuelta.
En un iPhone
Como no podía ser de otro modo, los iPhone cuentan con portapapeles, a pesar de que no sea visible. Es decir, el portapapeles va por dentro y no lo puedes consultar o abrir con una aplicación a no ser que instales aplicaciones especializadas como Clips Board.
El portapapeles en un iPhone funciona igual que en cualquier otro sitio: puedes copiar textos, imágenes y otros elementos y pegarlos de vuelta en otras aplicaciones que soporten ese tipo de elementos. Es decir, si quieres saber dónde está el portapapeles en un iPhone, la respuesta es... dentro del sistema.
Dicho esto, copiar cosas al portapapeles en un iPhone es muy sencillo. La regla general es seleccionar lo que quieres copiar y luego usar el menú contextual para Copiar. Esto es válido tanto para fragmentos de texto como para imágenes. Para seleccionar un texto debes hacer un toque prolongado en él hasta que aparezca el modo de selección.
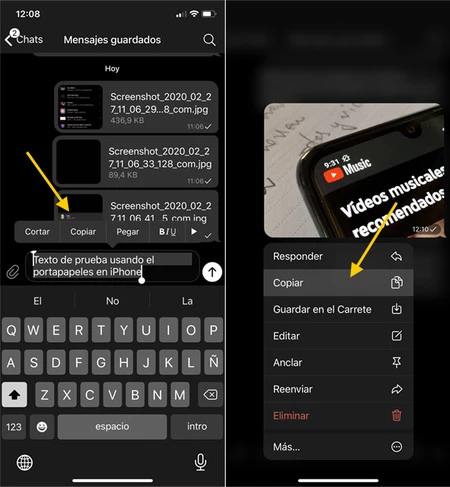 Copiando un texto (izquierda) y una imagen (derecha) en un iPhone
Copiando un texto (izquierda) y una imagen (derecha) en un iPhone
Al igual que en Windows, Mac y otros sistemas operativos, el modo más rápido de ver si hay algo en el portapapeles es pegarlo en algún sitio. Esto es igual de fácil y el funcionamiento es parecido. Abre una aplicación que incluya un cuadro de texto, como una app de notas. Es mejor que no sea una app de chat como WhatsApp, para no enviar el contenido de tu portapapeles a alguien por error.
Toca en el recuadro de texto (si no estaba seleccionado antes, es posible que necesites tocar en él dos veces: uno para selecionarlo y otro para abrir el menú contextual- y elige Pegar en el menú flotante. Así podrás ver qué hay en el portapapeles.
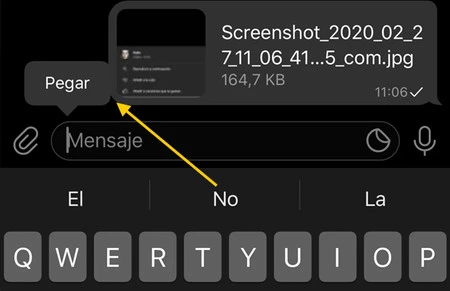
De igual modo, si quieres borrar lo que hay en el portapapeles, el modo más fácil de hacerlo es copiando otra cosa. Por ejemplo, si acabas de copiar una conversación privada importantísima y ya has acabado con ella, es una buena idea que escribas cualquier texto -por ejemplo "Hola"- y lo copies al portapapeles para reemplazar el contenido anterior.
En un móvil Android
En Android, el portapeles funciona básicamente igual que en un iPhone, con pequeños matices. El portapapeles de Android también "va por dentro", aunque muchas aplicaciones de teclado, incluyendo Gboard, incluyen una integración opcional desde hace tiempo. Gboard es el teclado preinstalado en la mayoría de móviles Android, de modo que muchos móviles pueden ver lo que hay en el portapapeles de este modo.
Android está preparado para copiar todo tipo de elementos al portapapeles, incluyendo imágenes, contenido multimedia, contactos y otros, aunque a la hora de la verdad pocas aplicaciones añaden el soporte para copiar y pegar más allá del texto. Por lo demás, copiar cosas al portapapeles en Android es idéntico a como funciona en iOS: seleccionas el texto y eliges Copiar en el menú contextual.
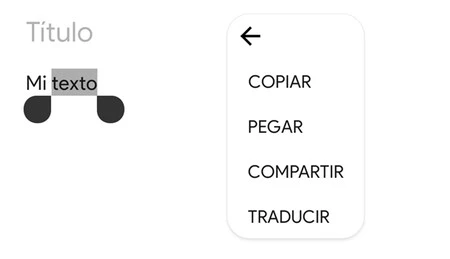 Copiando texto desde Google Keep
Copiando texto desde Google Keep
La regla de oro es seleccionar primero, copiar después. En Android el método estándar para seleccionar elementos es hacer un toque prolongado hasta que se activa el modo de selección. Esto te sirve tanto para seleccionar texto como para elegir varios mensajes en un chat de WhatsApp.
Pegar es igual de fácil. En un cuadro de texto, haz un toque prolongado hasta que se muestre el menú flotante con la opción Pegar. Este menú aparece tanto si tienes texto seleccionado como si no. Si hay texto seleccionado, tendrás otras opciones como Cortar, Traducir, Compartir y más.
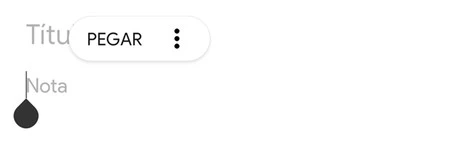
La integración del portapapeles en Gboard es lo más parecido que hay a un gestor del portapapeles nativo en Android. Es opcional y para usarla debes tocar en el icono de portapapeles en la barra superior de Gboard. Si no te aparece dicho icono, lo encontrarás al pulsar el botón con los tres puntos.
La primera vez que lo uses deberás activar la integración con el portapapeles encendiendo el interruptor en la esquina superior derecha. Desde ese momento, Gboard capturará todo lo que se copie al portapapeles y lo mostrará en una lista.
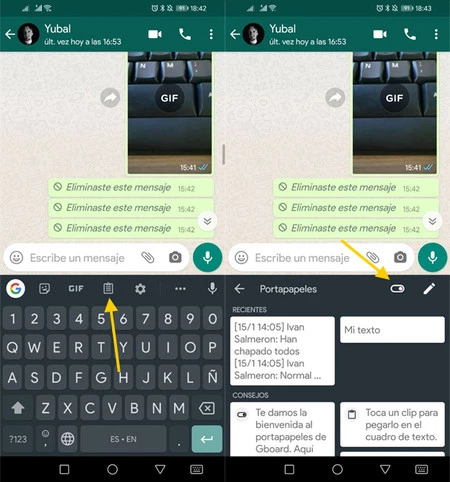
Si tocas en uno de estos fragmentos de texto, se enviarán a la aplicación actual aunque no sean lo último que hayas copiado al portapapeles. Además, puedes borrar algunos fragmentos manualmente haciendo un toque prolongado en ellos o pulsando el icono del lápiz.




