Imagina este escenario: te has comprado un flamante Smart TV y cuenta con su propio sistema operativo, como puede ser Android TV, Tizen o WebOs. Tienes en la tele todo lo que necesitas para disfrutar del entretenimiento, pero echas en falta alguna aplicación de streaming u opciones algo más profundas. Ahí entra en juego una aplicación como Kodi.
Y es que, Kodi es un lienzo en blanco en el que podemos pintar lo que queramos. Se trata de una aplicación modular que, gracias a sus añadidos y al soporte de la comunidad, nos permite tener todas las aplicaciones que queramos, aglutinar nuestras apps de streaming, enlazar Plex y hasta tener Google Drive.
¿Qué es Kodi?
Vamos a ser breves aquí: Kodi es lo que tú quieras que sea. Puede que pienses que estamos exagerando, pero lo cierto es que es una aplicación tremendamente personalizable.
Si llevas unos años en esto y te has interesado por los centros multimedia (algo que tenía muchísimo sentido antes de que los televisores contaran con sistema operativo propio), seguro que te suena XBMC o Xbox Media Center.
En 2014, tras más de 10 años permitiendo convertir nuestras Xbox originales en un centro multimedia, cambiaron el nombre a Kodi y dieron el salto a nuevos dispositivos, Android entre ellos. Es como el DOOM de las aplicaciones, ya que corre en prácticamente todo lo que tenga pantalla.
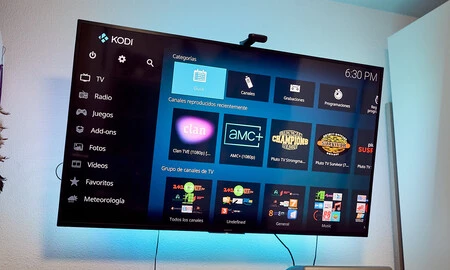
Lo de poder ejecutarse en prácticamente cualquier hardware es una de sus virtudes, la otra es que es una app muy personalizable. A través de los add-ons -te hablaremos más adelante de esto- podemos modificar las funciones nativas de la aplicación y ampliar sus funciones.
Te aviso, no es una aplicación que puedas configurar en un rato, ya que para dejarla como quieras tienes que invertir unas cuantas horas, pero cuando la dejas a tu gusto disfrutarás de lo lindo.
Lo primero es lo primero: cómo instalar la última versión de Kodi en Android
Puedes estar pensando que para instalar Kodi en Android hay que ir a la Play Store, pero no, te equivocas. A diferencia de Plex, que sí tiene una organización detrás, el desarrollo de Kodi es más parecido a un proyecto "por amor al arte" y, como comentaron sus responsables no hace mucho, no tienen recursos para sostener una app en la tienda de Google siempre a la última.
Eventualmente, las últimas versiones de Kodi parece que terminarán llegando a la Play Store y, de hecho, puedes descargar Kodi 20 Nexus a través de la tienda de Google, pero puede que en futuras ocasiones tarden más tiempo en adaptar la aplicación a los estándares que exige Google para alojar contenido en su tienda.
Así que, el mejor método para tener siempre Kodi actualizado a sus últimas versiones, al menos a partir de Kodi 20, es acudir a la página de los desarrolladores. A través de este enlace puedes descargar Kodi para muchísimas versiones de sistemas operativos, pero a nosotros la que nos importa es la de Android.
La configuración básica, como cambiar el idioma, en unos pocos pasos
Esto no va a ser un tutorial sobre cómo sacar partido a Kodi porque ya hemos hecho unos cuantos, pero sí vamos a contarte un par de cositas básicas para que, hecha la configuración inicial, empieces a trastear con las enormes posibilidades del programa por tu cuenta o siguiendo alguno de nuestros tutoriales.
Lo primero primerísimo es cambiar el idioma de Kodi. Esto es algo común para cualquier versión de la aplicación, ya que está en inglés. Para cambiar el idioma y alguna que otra cosita más, lo único que debes hacer es lo siguiente:
- En la parte superior izquierda verás el iconito de la tuerca, que es el de configuración.
- Cuando lo pulsas, accedes a un menú con varios apartados. El que nos interesa se llama 'Interface'.
- Una vez dentro, en la barra lateral izquierda hay una pestaña llamada 'Regional' y, ahí, tenemos la primera opción para elegir el idioma que queramos.
Hecho esto, vamos a aprovechar para cambiar el teclado virtual y pasarlo a 'Español QWERTY'. También vamos a cambiar tanto la región como el formato de la hora. Al poner Kodi en español, automáticamente me configuró la hora canaria en formato 12 horas, pero lo cambié a hora peninsular en formato 24 horas.
Aquí la gracia está en los add-ons
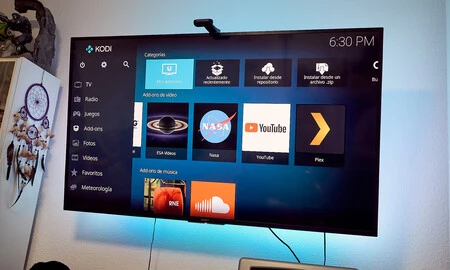
Bueno, ya hemos comentado que Kodi es una aplicación tremendamente personalizable y la clave está en los add-ons o 'addons'. Imagina que Kodi es un cuaderno en blanco y los addons son pegatinas que vamos poniendo en cada página.
Pues bien, Kodi es la base, es un potentísimo reproductor y los addons permiten ampliar las posibilidades. Hay addons de todo tipo, pero creo que los más interesantes para empezar son los de apps como HBO Max, Netflix, Dazn, YouTube o Disney+.
Esos para ir empezando sería lo óptimo porque te permiten tener un montón de aplicaciones de streaming en un televisor que no disponga de un sistema operativo avanzado.
Sin embargo, lo más interesante de Kodi en la actualidad -donde los televisores son muy potentes, tienen sistemas operativos y tenemos dispositivos como Fire TV o Chromecast con Google TV- es 'trastear' con Kodi para expandir realmente las capacidades de nuestro televisor.
Puedes añadir canales gratuitos de cualquier parte del mundo gracias a la IPTV, tienes varios addons de documentales, de música y uno de los mejorcitos, en mi opinión, es el de Google Drive. Incluso tienes algunos que te permiten disfrutar de juegos como Doom.
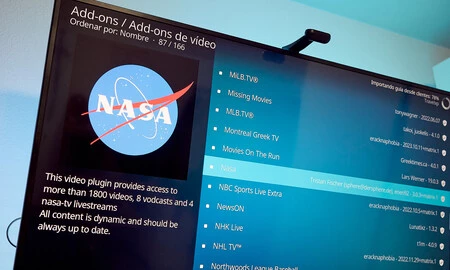
Ahora bien, no todo es perfecto y la inmensa mayoría de los addons interesantes son seguros, pero también es cierto que puedes descargarte algún addon con malware o entrar a algún repositorio en el que haya una manzana podrida.
Por eso es útil contar con un antivirus como puede ser Safekodi. El funcionamiento de este addon es bastante sencillo. Si instalamos un addon, Safekodi hace una pasada y nos avisa sobre software malintencionado, publicidad o cualquier otro riesgo para el sistema o el usuario.
Este antivirus ha sido desarrollado por la Universidad de Northwestern (que seguramente no te dirá nada), pero también por Brave Software (que seguro que te suena más). Te recomiendo que sea uno de los primeros addons que instales.
Y ojo, ya que puedes instalar un addon de Plex para tener un sistema de entretenimiento imbatible al combinar en un solo software lo mejor del streaming basado en apps con la ventaja de montar tu propio Netflix casero.
Cómo buscar e instalar addons
 Con la configuración iniciada, puedes configurar Kodi como si fuera una TDT a nivel mundial
Con la configuración iniciada, puedes configurar Kodi como si fuera una TDT a nivel mundial
Esto no es un tutorial porque tenemos previstos otros contenidos para un futuro en el que profundizaremos en ciertos temas de Kodi, pero hay ciertos temas clave que tenemos que tocar sí o sí.
Uno es el de cómo buscar e instalar addons, ya que hay un par de formas. La primera, y la más sencilla, es mediante los repositorios oficiales que aparecen en la propia aplicación.
Esto es igual en todas las plataformas y lo único que debes hacer es:
- En la pantalla principal de Kodi, ir a la pestaña lateral y pinchar en 'Add-ons'.
- Puedes ir al menú desplegable en el que hay un iconito grande de 'Buscar', pero también puede que vayas directamente a una nueva ventana con las diferentes categorías de addons. Si ese es el caso, debes ir al iconito de la caja de cartón de arriba a la derecha
- Aquí aparecen varias opciones, una de ellas 'Buscar'. Pones cualquier cosa (YouTube, por ejemplo) y si te sale, lo único que debes hacer es pinchar en el botón de instalar... y listo.
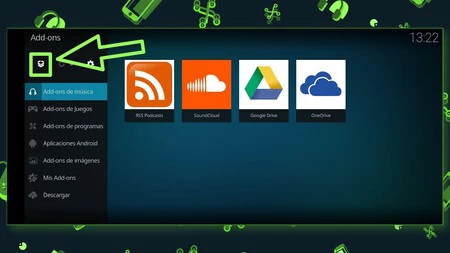
Otro modo de instalar addons es mediante los repositorios. En lugar de elegir la opción de 'Buscar', debes pinchar en 'Instalar desde repositorio'. Aparecen varias categorías, buscas la aplicación que quieras y la instalas de manera supersencilla.
Y, por último, también puedes instalar addons desde un archivo .zip con repositorios de usuarios que no están colgados en la propia plataforma. Hay decenas de ellos y son muy útiles, pero con estos debes tener cuidado porque es posible que haya malware.
Los mejores addons para Kodi
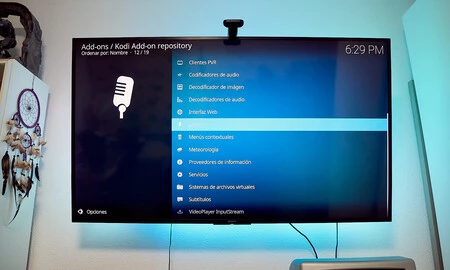
Ya te hemos ido hablando de algunos de los mejores addons para Kodi como Dazn, Disney+, Amazon Prime Video, Netflix o HBO Max. Estos necesitan tu suscripción, evidentemente, pero tenerlos en Kodi es una buena forma de aglomerarlos.
Sin embargo, hay otros addons gratuitos que son muy socorridos e interesantes. Ya haremos un contenido específicamente con los mejores, pero algunos de los que más uso son los siguientes:
- Plex
- YouTube
- Google Drive
- One Drive
- NASA
- ESA Videos
- Pluto TV
- Twitch
- RSS Podcasts
- Soundcloud
- Kodi Spain (televisión en castellano)
- PVR IPTV Simple Client (otro cliente de IPTV)
- IPTV Recorder (para grabar programas y verlos cuando queramos)
Un trucazo es hacer que tu móvil sea el mando a distancia
No quiero pasar al último punto sin hablar de este tema porque es algo muy interesante y que, sobre todo si configuras Kodi en un televisor, es de lo más cómodo.
El truco es que puedes utilizar tu móvil como si fuera un mando a distancia. La app es Kore Official Remote for Kodi -puedes descargarla a través de la Play Store- y es muy fácil de usar.
Una vez descargada, lo único que debes hacer es ir al apartado de configuración de Kodi y entrar en 'Ajustes/Servicios'. Hecho esto vamos a 'Control' y debes tener activadas estas opciones:
- 'Permitir control remoto vía HTTP'
- 'Permitir control remoto desde aplicaciones en este equipo'.
El Netflix de Juan Palomo: yo me lo guiso, yo me lo como
Al final, Kodi puede convertirse en una aplicación de lo más gratificante. Como comentaba hace unos cuantos párrafos, configurar Kodi no es una tarea sencilla. No es que necesitemos conocimientos profundos, pero sí hay que tener tiempo y tener claro qué queremos conseguir.
Por ejemplo, desde el móvil podemos usar Kodi como si fuera un aglutinador de nuestras aplicaciones de streaming y no tiene mucho sentido instalar Netflix o Dazn, ya que podemos acceder a las apps nativas en la Play Store. Pero, por ejemplo, sí podemos usarlo para disfrutar de IPTV.
Pero imagina que tienes un televisor 'tonto' o con un sistema operativo limitado y quieres ampliar sus posibilidades. Puedes comprar un Fire TV (aunque te faltará HBO Max de forma oficial) o un Chromecast con Google TV, pero también puedes montarlo tú mismo con una Raspberry Pi y Kodi.
Y sí, la interfaz por defecto es un poco sosa, pero hay skins para ir un paso más allá la personalización. Dicho esto, a disfrutar.
Foto de portada | Xataka Home. Fotos del artículo | Alejandro Alcolea
En Xataka Móvil | Cómo ver las contraseñas WiFi guardadas en el móvil








Ver 1 comentarios