En la segunda parte de este tutorial aprendimos a configurar el filtrado de direcciones MAC. De esta manera haríamos nuestra red más segura ya que nuestro router sólo permitiría el acceso a las máquinas que nosotros queramos. Pero hubo algo que no dijimos, ¿cómo sabemos la dirección MAC?.
En esta parte, veremos cómo averiguar la dirección MAC de nuestra tarjeta de red. De esta manera sabremos qué dirección tendremos que añadir al filtrado de direcciones MAC, en caso de que hayamos elegido la política que denominamos “lista blanca” o para saber si una máquina que está conectada a la red es nuestra o no.
Windows 7
Pulsamos con el botón secundario del ratón sobre las barras de cobertura de la red.
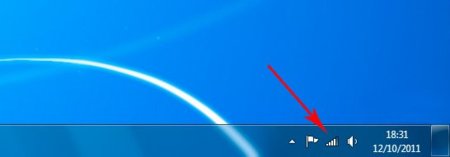
Seleccionamos la opción Abrir Centro de redes y recursos compartidos.
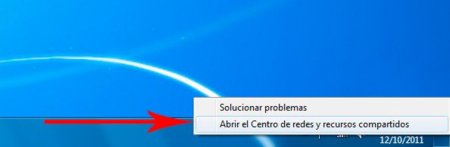
Pulsamos sobre Conexión de red inalámbrica.
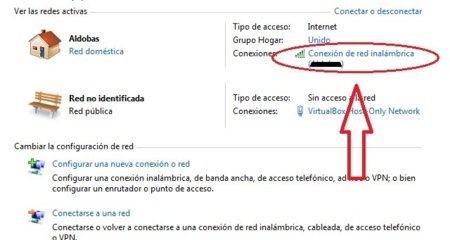
Aparecerá una ventana con información sobre la red. Pulsamos sobre el botón Detalles…
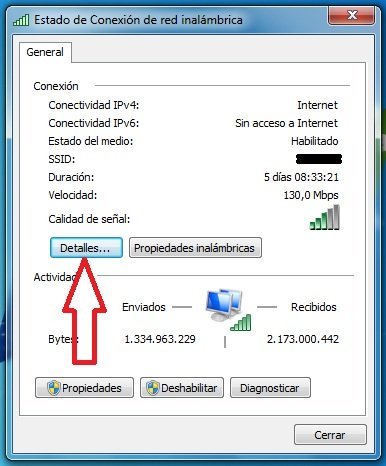
La dirección MAC de nuestro ordenador será la que aparece junto a la propiedad Dirección Física.

OS X Lion
Para ver nuestra dirección MAC en OS X Lion primero pulsaremos sobre el logotipo de Apple y a continuación seleccionaremos “Preferencias del Sistema…“

En el panel de Preferencias pulsaremos sobre el icono de Red.
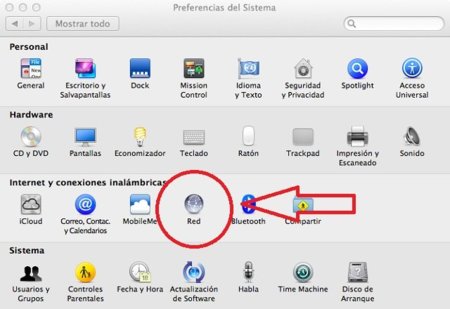
Presionamos sobre el botón Avanzado….
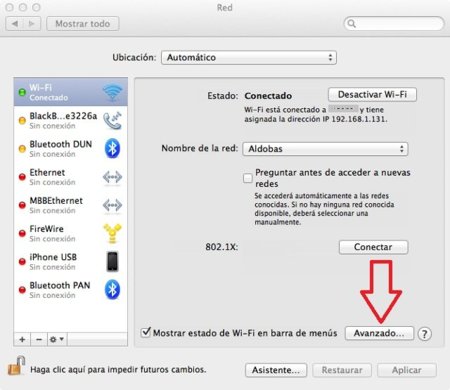
En la ventana que nos aparece nos muestra la dirección MAC de nuestra tarjeta de red.
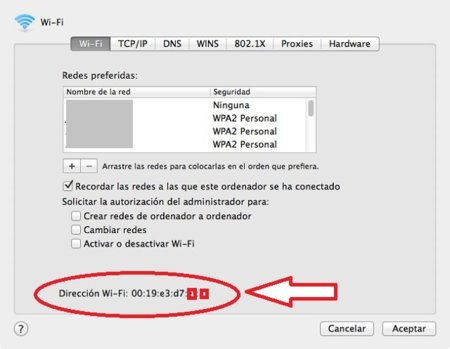
En Xataka ON | Cómo configurar nuestra red WiFi y no morir en el intento (I): SSID y sistema de autenticación
En Xataka ON | Cómo configurar nuestra red WiFi y no morir en el intento (II): Filtrado MAC




