Muchas veces hemos hablado en Xataka ON sobre las redes VPN y los túneles SSH, sin embargo, a pesar de haber explicado todos y cada uno de los aspectos de las redes VPN nunca habíamos explicado cómo configurar un túnel SSH en Windows 8. Por eso vamos a explicaros cómo configurar vuestro equipo para poder navegar a través de un túnel.
Para empezar debemos hacer unas aclaraciones sobre "nuestro escenario". Nosotros supondremos que ya tenemos configurado y funcionando un ordenador conectado a Internet y con un servidor de SSH correctamente configurado. Dicho esto ya podemos centrarnos en la configuración de nuestro equipo para establecer el túnel con el servidor SSH.
Gracias a este túnel podremos redirigir nuestro tráfico web desde el equipo en el que estemos al servidor SSH, y éste a su vez hacia Internet. Gracias a esto podremos navegar libremente y eludir algunos tipos de filtrado típicos en redes públicas, como por ejemplo en hoteles, donde sólo se permite tráfico web y se bloquea el resto de tráfico. Para estos casos configuraremos el servidor SSH para que escuche el puerto 443 (puerto reservado para tráfico web seguro HTTPS), de modo que al conectarnos al servidor SSH el filtro crea que es un servidor web y permita la conexión.
Lo primero que necesitamos es descargar el cliente de SSH y Telnet llamado PuTTY. Este cliente hará de papel de servidor proxy en nuestro ordenador y establecerá el túnel con el servidor. De modo que todo lo que configuremos para que utilice el proxy creado por PuTTY será enviado a través del túnel, el resto del tráfico no.
Si no tenéis claro qué versión descargar, recomiendo elegir la versión portable cuyo enlace es este. De este modo podemos meterlo en una memoria USB, llevarlo con nosotros en todo momento y utilizarlo en cualquier lugar.
Ejecutamos PuTTY y nos aparece la categoría principal de configuración. En ella debemos rellenar los parámetros más importantes de la conexión: * Host Name: Dirección IP o DNS del servidor de SSH. A modo de ejemplo hemos puesto la dirección IP 123.0.32.1. * Port: Puerto en el que está funcionando el servidor. En nuestro caso hemos mantenido el puerto por defecto, es decir, el número 22.
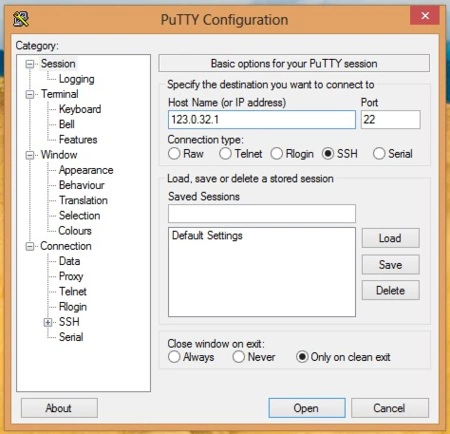
Categoría "Session"
Ahora que ya hemos especificado los parámetros "de destino" vamos a establecer los del proxy. Para ello iremos a:
Connection -> SSH -> Tunnels
En esta sección podemos establecer tantos túneles como queramos, en nuestro caso sólo crearemos uno que escuche el puerto 8080, típico en este tipo de proxys. Para configurarlo tan sólo tenemos que especificar el puerto 8080 en "Source Port" y seleccionar la opción "Dynamic", para finalizar pulsamos sobre el botón "Add" y el proxy quedará configurado tal y como vemos en la imagen.
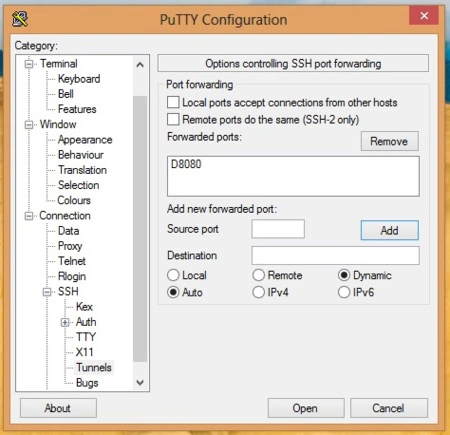
Ya tenemos todo configurado, si queremos guardar la configuración iremos a la categoría "Session" y pulsaremos sobre el botón "Save", en caso de que sea un equipo conpartido y no queramos que queden restos en el equipo es mejor no guardar nada.
Para establecer el túnel sólo tenemos que pulsar el botón "Open". Nos saldrá un aviso alertando de que no tenemos la firma del servidor de destino en nuestra lista, por lo que tendremos que agregarla pulsando en "Yes". Este aviso aparece cada vez que nos conectemos a un servidor del que no tenemos firma.
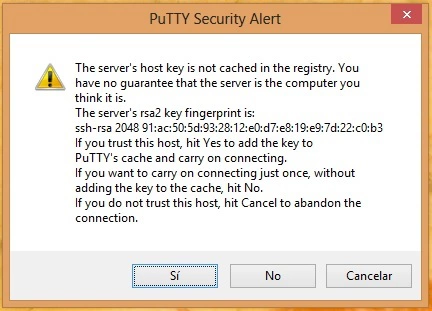
A continuación nos pide que iniciemos sesión en el servidor SSH al que nos estamos conectando. Insertamos el usuario/contraseña que nos facilitó el administrador del servidor (mientras tecleamos la contraseña no aparecerá nada en pantalla). Una vez iniciada la sesión obtendremos un shell normal, pero de fondo estará nuestro servidor proxy así que es muy importante que no cerremos esa ventana mientras estemos utilizando el túnel.
En nuestro caso lo vamos a utilizar para navegar desde Mozilla Firefox, así que abriremos el navegador e iremos a:
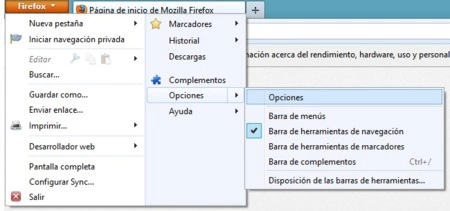
Botón Firefox -> Opciones -> Opciones
En la ventana que se acaba de abrir iremos a la categoría "Avanzado", pulsamos sobre la pestaña "Red" y pulsamos sobre el botón "Configuración" dentro de la sección "Conexión".
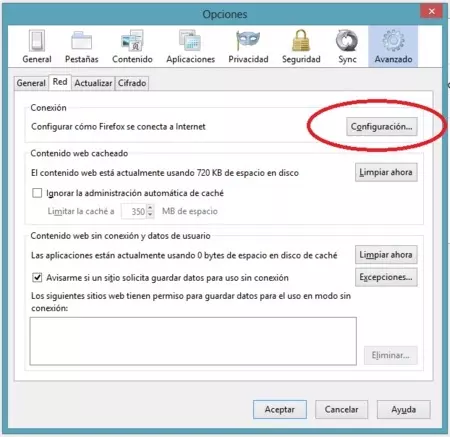
Sólo queda especificar los parámetros de nuestro servidor proxy, para ello marcamos la opción "Configuración manual del proxy" y rellenamos los diferentes parámetros tal y como aparece en la captura de pantalla. Recordad que el puerto es el que establecimos en las opciones de PuTTY.
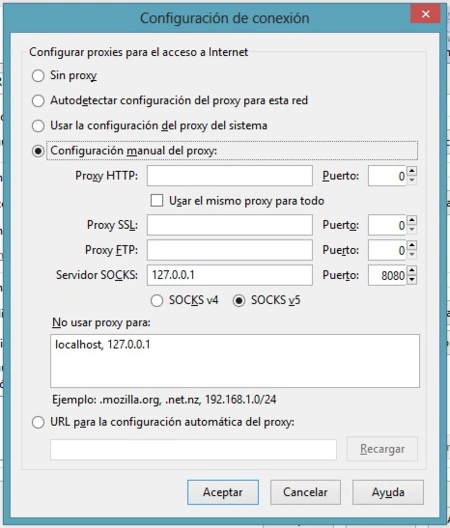
Listo, ya hemos acabado de configurar todo. Ya sólo resta aceptar todas las ventanas de configuración y navegar por la red.
Archivos | PuTTY Foto cabecera | Francesc Alamon



