Vamos a aprender a configurar una VPN IPsec en nuestro dispositivo Android. Gracias a nuestra VPN podremos utilizar redes WiFi abiertas desde nuestro smartphone sin temor porque todo el tráfico viajará cifrado a través de la red virtual.
En mi caso utilizo un Samsung Galaxy SIII con Android 4.2.2, si utilizáis una versión inferior es posible que necesitéis alguna aplicación específica para realizar la conexión a la VPN.
Antes de comenzar debemos tener a mano los datos que nos proporcionó el administrador de la red para poder configurar el dispositivo, en mi caso utilizaré:
- Tipo: IPSec Xauth PSK
- Usuario: usuario1
- Contraseña: password
- Identificador/grupo: usuario1
- Clave precompartida: Casf35(d=y61ycjt13*?
- Dirección: vpn.empresa.com
Ahora que ya tenemos todos los datos a mano iremos a:
Ajustes -> Más ajustes -> VPN
Llegaremos a una pantalla similar a esta. Donde tendremos que pulsar sobre el icono con forma de cruz para añadir una nueva VPN:
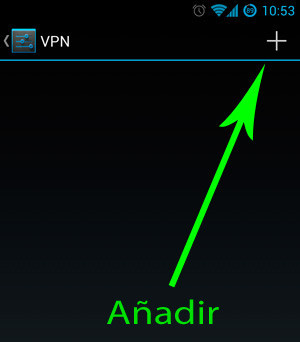
Aparecerá una nueva ventana donde tendremos que introducir los siguientes datos:
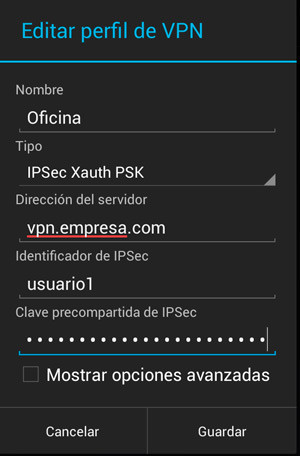
- Nombre: Nos será útil para distinguir a esta configuración del resto, los más típicos son: Casa, Oficina, Empresa,...
- Tipo: En el desplegable tendremos que elegir el tipo de VPN que estamos configurando, en mi caso IPsec Xauth PSK. Una vez elegido el tipo de VPN es posible que nos aparezcan nuevas opciones, como por ejemplo las dos últimas.
- Dirección del servidor: Dirección del servidor de VPN, en este campo podemos poner una DNS o una dirección IP pública. Si vamos a conectarnos a nuestro servidor doméstico es muy recomendable utilizar los servicios de un DNS dinámico.
- Identificador IPSec: También se puede llamar grupo, este dato nos lo facilitaron junto a nuestras credenciales.
- Clave precompartida de IPsec: Clave de cifrado, será bastante larga y con caracteres "extraños" así que es importante insertarla despacito y bien, para no equivocarnos.
A continuación nos devuelve a la pantalla anterior, donde ahora aparecerá nuestra nueva configuración. Sin embargo, los más avispados habréis notado que aún no hemos introducido ni el usuario ni la contraseña. Estos datos nos los pedirá la primera vez que nos queramos conectar. Para hacerlo pulsamos sobre el nombre de la configuración.
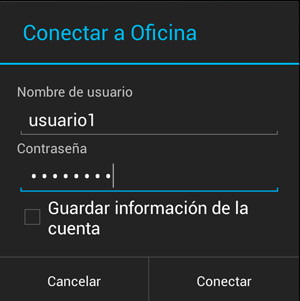
Si marcáis el cuadro de verificación "Guardar información de la cuenta" no os lo volverá a pedir.
Una vez conectado aparecerá en la esquina superior izquierda una llave, mientras dicho icono permanezca en la pantalla estaréis conectados a la VPN. Para desconectarnos desplegamos la cortina de notificaciones y presionamos sobre el proceso.
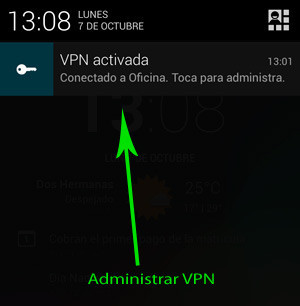
Aparecerá una ventana donde veremos el tiempo que llevamos conectados. Para desconectarnos solo tendremos que pulsar el botón correspondiente.
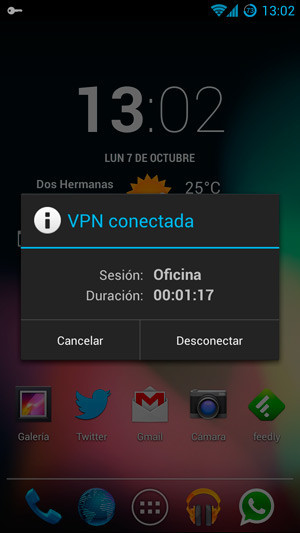
A partir de ahora podremos navegar por redes inseguras desviando todo el tráfico de nuestro smartphone o tablet a una red de confianza.




