Cuando instalamos algún programa de intercambio de archivos o un servidor en nuestro ordenador necesitamos que su dirección IP dentro de nuestra red no cambie, de ese modo podremos redirigir los puertos oportunos en el router para que apunten hacia nuestro ordenador, sin embargo, hay muchos usuarios que desconocen cómo se realiza esta acción.
Por este motivo, a continuación vamos a explicar en detalle cómo configurar nuestro ordenador para que su dirección IP no cambie:
Configuración del sistema
Lo primero de todo será ir a “Configuración del sistema“. Por defecto, se encuentra en el panel izquierdo. De no estar ahí porque lo hayamos suprimido podemos buscarlo entre el resto de aplicaciones.
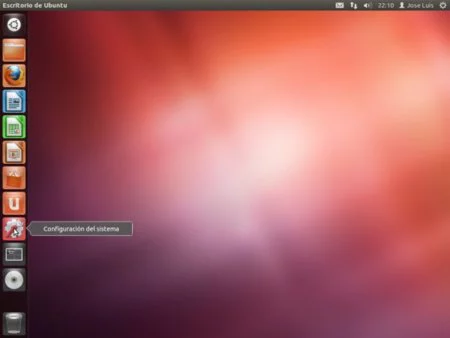
Una vez allí vamos a la sección “Red“ para poder configurar nuestro dispositivo.
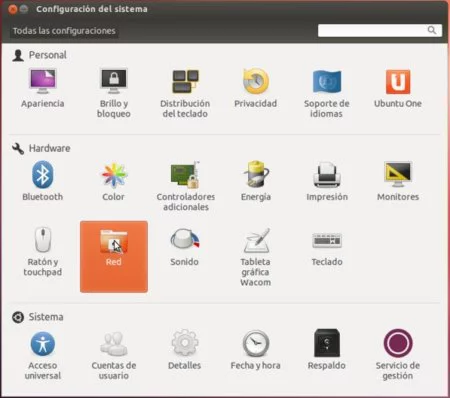
Configuración del adaptador
En esta ocasión se trata de una tarjeta de red ethernet (cable). La seleccionamos y presionamos sobre el botón “Opciones…“ para acceder a los parámetros de configuración avanzados.
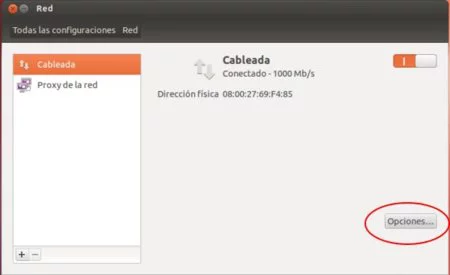
En esta ventana, los parámetros que nos incumben se encuentran en la pestaña “Ajustes de IPv4“
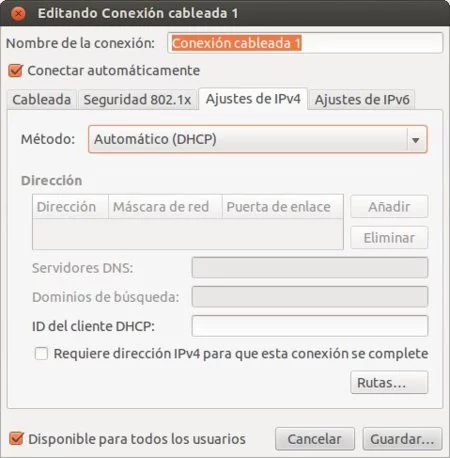
En esta sección rellenaremos los siguientes parámetros:
-
Nombre de la conexión: Nombre que describe a este perfil, por ejemplo: Casa, oficina, público…
-
Método: Cambiaremos el modo DHCP por manual.
-
Dirección: Para añadir la dirección IP que recibirá el ordenador presionamos sobre el botón “Añadir“. Posteriormente rellenamos los campos:
-
Dirección: IP que queremos para este ordenador. En el ejemplo hemos usado 192.168.1.5
-
Máscara de red: Lo normal, es que tengamos la máscara 255.255.255.0 o 24. Ambas son la misma pero escrita de forma diferente. En nuestro ejemplo hemos decidido poner 24.
-
Puerta de enlace: Dirección IP del router de la red. En nuestro caso hemos usado la que suelen tener la mayoría de routers 192.168.1.1
-
Servidores DNS: Nosotros hemos elegido los servidores DNS de OpenDNS, las diferentes direcciones IP tienen que estar separadas por comas. En nuestro ejemplo: 208.67.222.222,208.67.220.220
Ya sólo queda presionar el botón “Guardar…“ para volver a la página principal de la tarjeta de red.
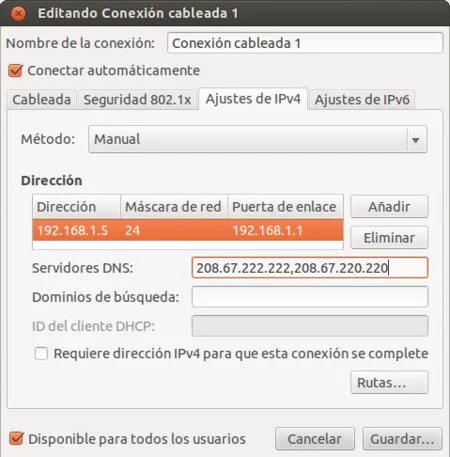
Aplicando los cambios
A pesar de que ya hemos configurado la tarjeta de red y hemos guardado los cambios, éstos aún no se han aplicado a la interfaz de red. Para que tengan efecto tendremos que desmontar y montar dicha interfaz. Para hacerlo desactivamos el interruptor marcado en rojo en la imagen.
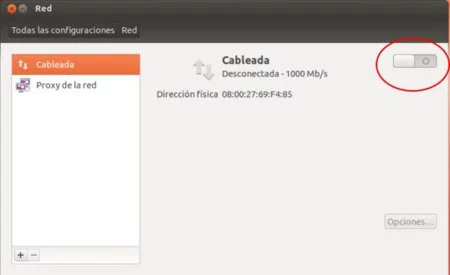
Volvemos a pulsar el interruptor para que la interfaz de red se vuelva a montar. Una vez hecho esto aparecerán los datos que configuramos en los pasos anteriores.
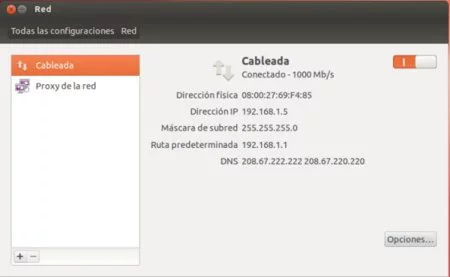
Listo, nuestra tarjeta de red ya está configurada con una IP estática.



