En muchas ocasiones el rendimiento de nuestra red WiFi no es todo lo bueno que esperamos, ya sea porque vivimos en una zona donde hay múltiples redes WiFi compartiendo el mismo canal, que provoca una disminución del rendimiento, o porque el sistema operativo no es totalmente compatible con nuestro adaptador WiFi.
Es por esto que en algunas situaciones necesitamos exprimir un poco más nuestro adaptador WiFi. Eliminando funciones que puedan entorpecer el rendimiento de nuestra red. Una de esas opciones "prescindibles" es la búsqueda automática de redes en segundo plano.
Esta función se encarga de buscar redes WiFi en segundo plano aunque ya estemos conectados a una red. Esto provoca que durante un tiempo aumente la latencia en la conexión ya que nuestra tarjeta está buscando redes cuando debería estar transmitiendo información al router. Este problema afecta mayoritariamente a los usuarios de Windows Vista, aunque los usuarios de XP y 7 también lo sufren, aunque en menor medida.
Esa es la misión principal de WLAN Optimizer, aunque también nos ofrece otras dos opciones: * Disable autoconfig: Este ajuste te permite desactivar la configuración automática de redes. No es recomendable activar este ajuste. * Disable background scan: Desactiva la búsqueda de redes en segundo plano. Esta es la opción que comentábamos al inicio de este post. Esta opción es recomendable activarla. * Enable streaming mode: En caso de que la opción anterior no sea suficiente para erradicar la latencia de nuestra tarjeta de red activamos esta opción. Si esta opción aparece anulada es porque nuestro adaptador no soporta esta función.
Ahora veamos la interfaz del programa. Debido al reducido número de ajustes posibles la interfaz es muy simple y sencilla.
En la pestaña Status vemos de un solo vistazo el estado de cada uno de los ajustes de la aplicación, además, tenemos un desplegable con todos los adaptadores disponibles, por lo que podemos ver los ajustes que hemos aplicado a cada uno de ellos. (primera ventana de la cabecera).
En la pestaña Settings configuramos los diferentes ajustes. En el primer cuadro configuramos las opciones de inicio de WLAN Optimizer:
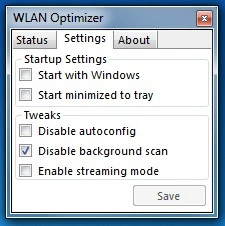
- Start with Windows: iniciaremos la aplicación cada vez que iniciemos el ordenador.
- Start minimized to tray: La aplicación se iniciará minimizada. Ideal para cuando iniciemos la aplicación automáticamente con el ordenador.
En el segundo cuadro configuramos los ajustes del adaptador: * Disable autoconfig: Cuando la casilla de verificación está marcada desactivamos la auto-configuración. (no recomendable). * Disable background scan: Cuando la casilla de verificación está activada desactivamos la búsqueda de redes en segundo plano. * Enable streaming mode: Cuando la casilla de verificación está activa habilitamos el modo streaming.
Para aplicar los cambios en la configuración tendremos que pulsar el botón Save.
Más información | WLAN Optimizer



