Uso mi Apple Watch para controlar mi actividad diaria a fondo por un lado y por otro, para no perder lo fundamental que me llega del iPhone cuando me es imposible estar con el teléfono. Aunque llevo el reloj siempre en silencio y siempre en la derecha por preferencia personal (configurado para personas zurdas) hay otros ajustes que más allá de gustos, marcan la diferencia en cuanto a experiencia de uso: después de una década usando los relojes inteligentes de Apple, estos son los ajustes para el Apple Watch que recomiendo configurar.
Notificaciones justas y necesarias
El primer y más importante ajuste que hago en mi Apple Watch nada más ponérmelo en la muñeca es cortar de raíz las notificaciones a las imprescindibles. Me explico: por defecto el Apple Watch duplica las notificaciones del iPhone, pero para mí no todas tienen sentido simple y llanamente porque son demasiadas. Una cosa es el teléfono, donde puedo visualizarlas e interactuar y otra el reloj, donde intento reducir a cosas importantes y/o urgentes.
Entra en la aplicación Watch del iPhone y en 'Mi reloj' > 'Notificaciones' y desliza la pantalla hasta abajo para elegir las que quieres que se queden y cuáles no con su respectivo toggle.
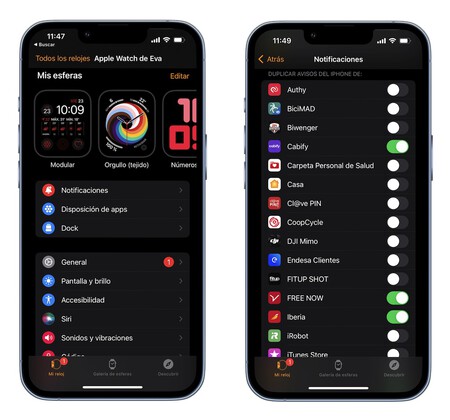
No necesito tantas aplicaciones
Cuando instalas una aplicación en el iPhone, también se instalará de forma automática en el Apple Watch (si es que esta existe). Como consecuencia, la cuadrícula de las aplicaciones puede volverse ingobernable por un lado y por otro la realidad es que no necesito ni espero lo mismo del teléfono que del reloj. De hecho, con tantas apps cuesta hasta encontrarlas.
Para evitarlo basta con ir a la aplicación Watch del teléfono y en 'Ajustes' > 'General' y desliza el toggle de 'Instalación automática' para desactivarlo. A partir de ese momento cuando quieras instalar una app en tu teléfono, tendrás que abrir la aplicación de Watch del teléfono y deslizarte hasta la parte inferior, donde verás la lista de apps disponibles y al otro lado, un botón para instalar cada una de ellas.
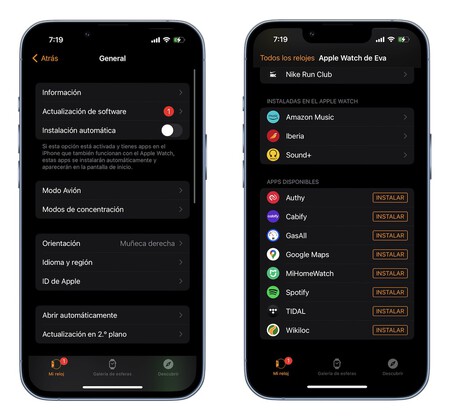
Adiós a los avisos
Como ya avisaba en la intro, yo llevo siempre el Apple Watch en silencio, pero entiendo que hay quien le interesa tener el sonido activado para ciertos avisos. Lo malo es que llevas el reloj siempre puesto y a veces no es el momento de que suene nada. Porque sí, puedes ponerlo en modo Teatro, modo Avión o silenciarlo, pero igual se te ha olvidado y súbitamente tu smartwatch suena.
En ese caso hay un recurso fundamental que recomiendo tener configurado: tapar la pantalla del Apple Watch con tu mano. ¿Cómo tenerlo activado? En tu Apple Watch entra en 'Ajustes' > 'Sonidos y vibraciones' y ahora activa Tapar para silenciar.
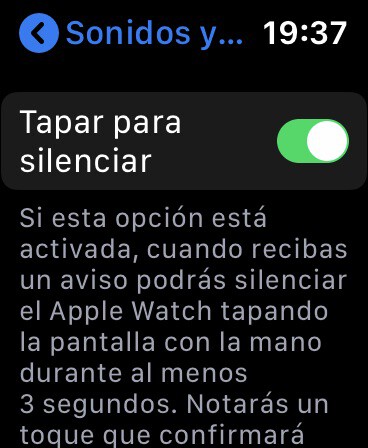
Caídas accidentales
Soy moderadamente joven, estoy en forma y no soy demasiado patosa, pero aunque pensemos que no nos va a pasar a nosotros, a veces los accidentes suceden y te caes cuando menos te lo esperas. Y si como yo, vas al monte con frecuencia, con más razón todavía.
Desde hace varias generaciones que el Apple Watch implemente la función de aviso ante caídas accidentales y creo que merece la pena tenerla activada, seamos deportistas o no.
Desde tu teléfono, entra en la aplicación Watch y en el menú de 'Mi reloj' accede a 'Emergencia y SOS'. Allí es interesante que esté activado tanto 'Mantener pulsado el botón lateral para llamar' (que está activado por defecto) y justo inmediatamente después, 'Detección de caídas'. Allí puedes elegir que esté activa solo durante entrenamientos o siempre.
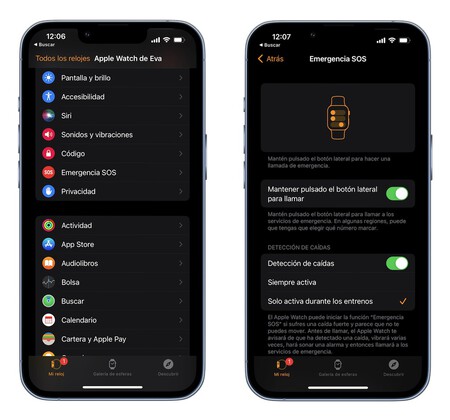
Haz que el texto se lea mejor
A veces las aplicaciones tienen textos demasiado grandes o demasiado pequeños y otras simplemente no vemos bien la pantalla y toca acercarse o alejarse la pantalla. Pero eso no es necesario, porque el Apple Watch te permite cambiar el tamaño del texto.
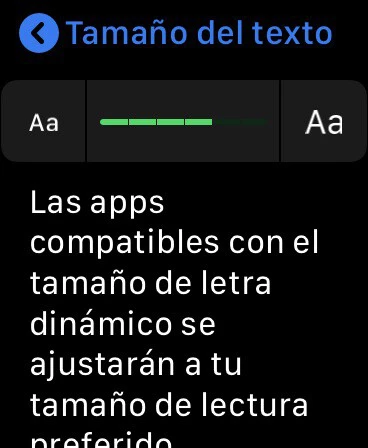
Entra en los Ajustes del Apple Watch y sigue la siguiente ruta: 'Pantalla y brillo' > 'Tamaño de texto'. Una vez dentro, toca a derecha o a izquierda para que la letra crezca o se reduzca. Reconozco que en este caso tengo la letra justo en el punto medio, pero lo que sí que he cambiado es el grosor de la letra: justo en la pantalla anterior puedes deslizar el toggle de la negrita.
Reduce el gasto de batería al entrenar
Entre que la batería de los Apple Watch no es para tirar cohetes (salvo que tengas un Apple Watch Ultra) y que le doy bastante caña cuando hago deporte, una forma de estirar un poco su autonomía es hacer uso del modo de ahorro de batería para los entrenamientos, no confundir con el modo de bajo consumo que puedes activar para todo el reloj.
Entra en la aplicación Watch de tu iPhone y desliza hacia abajo hasta que localices 'Entreno'. Una vez dentro, es la primera opción que aparece, la de 'Modo de bajo consumo' y tienes que activarla deslizando el toggle.
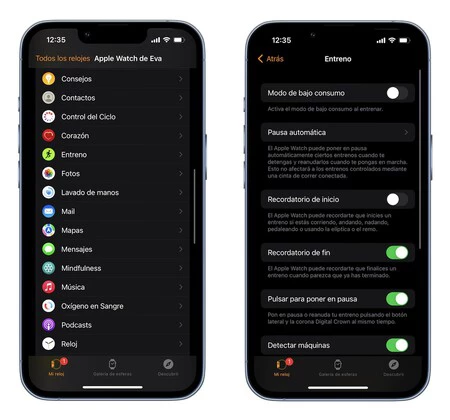
¿Respirar? No, gracias
Una de las notificaciones por defecto que más nerviosa me ponen es la que debería relajarme: respirar, o mejor dicho, el recordatorio Respirar, diseñado para que nos tomemos unos instantes para relajarnos mediante el control de la respiración. Pues bien, no lo he hecho nunca.
Así que en lugar de tomarme ese ratito para controlar la respiración, lo que hice fue destinarlo a desactivar este recordatorio en la aplicación Watch del teléfono. Una vez dentro, desplázate hacia abajo y toca en 'Mindfulness'. Ahora solo tienes que tocar sobre 'Notificaciones desactivadas' y listo: el respirar se va a acabar.
Portada | Eva Rodríguez de Luis
En Xataka Móvil | Cerrar el puño para contestar llamadas y otros trucos ocultos del Apple Watch





Ver 3 comentarios
3 comentarios
Larry Capija
Por ahi me han dicho que no se puede instalar las apps en el apple watch que tienen sideload en el iphone... es verdad?
jnavarrosp
Desactivar las notificaciones del móvil, es una de las primeras cosas que hago en el móvil. Menos las voy a querer en el reloj. Solo dejo lo necesario. Ver los WhatsApp cuando yo quiera, en el Apple Watch, eso sí será útil, pero recibir la turra de notificaciones, es un coñazo.
Tiene mucho mérito, trabajar con constantes sonidos de avisos de tus dispositivos. Yo no puedo.
karlankes
A mi que que no me gusta nada es que el Apple Watch (AW) silencie el sonido de las notificaciones en el Iphone. Me gustaría mantener los sonidos en el Iphone y visualizar la notificación en el AW si lo deseo. De nada sirve poner sonidos específicos para personas, grupos y aplicaciones si luego el AW te notifica con la "campanilla".