Finalmente el día llegó y podemos decir que iOS 18 ha actualizado millones de iPhone de todo el mundo. La nueva versión refresca ciertas funciones, añade características y sobre todo, otorga al sistema operativo de la firma de Cupertino un nivel de personalización nunca antes visto. Y eso sin contar con Apple Intelligence, que irá llegando a cuentagotas, primero en EEUU y luego en el resto del mundo.
Llevo probando iOS 18 desde que Apple lanzó la primera beta para desarrolladores allá por el mes de junio, y en ningún momento decidí dar marcha atrás. Ahora, después de estos meses exprimiendo la nueva versión de iOS, puedo contarte qué ajustes son imprescindibles desde que tu iPhone se reinicia con iOS 18 en sus entrañas.
Disfruta de un nuevo iPhone sin cambiarlo

Con permiso de la inteligencia artificial de Apple, la personalización es el punto más vistoso de la actualización. Ahora, es posible personalizar al detalle la pantalla de inicio de nuestro iPhone, con nuevos colores, iconos que se pueden colocar en cualquier posición, y un largo etcétera.
Por ello, partiría desde aquí: muestra un iPhone más personal que nunca. ¿Queremos iconos oscuros y con colores de acento? Es posible. ¿Preferimos mantener el aspecto más tradicional del sistema operativo? También. Para ello y como de costumbre, mantendremos nuestro dedo pulsando un espacio vacío de la pantalla de inicio.
Un Centro de Control a tu gusto
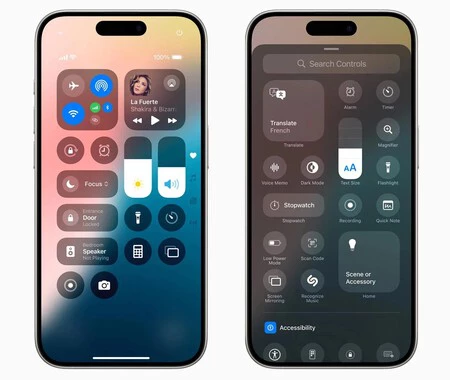
De igual manera, el Centro de Control de iOS 18 cambia sobremanera: ahora no solo aparecen los botones para funciones como el Wi-Fi o el Bluetooth, sino que tenemos distintas "páginas" en las que añadir más controles. El orden llega a este apartado de nuestro iPhone, se agradece mucho.
Accesos directos en la pantalla de bloqueo
¿Cansado de tan solo poder encender la linterna sin desbloquear el iPhone? iOS 18 trae nuevos accesos directos. La personalización sigue dando de qué hablar en la nueva versión, y se traslada a la pantalla de bloqueo para hacer ciertas acciones más rápidas y sobre todo, cómodas.
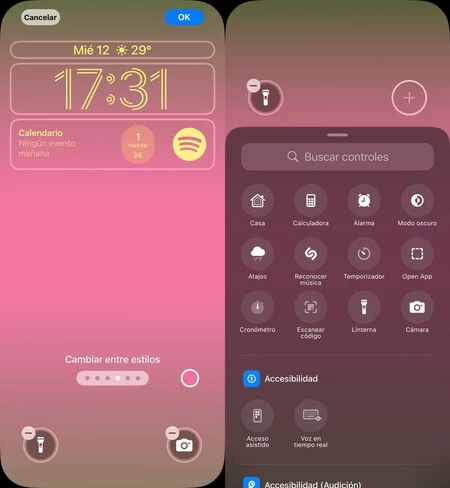
Es posible acceder rápidamente a rincones del sistema y aplicaciones, ya sea el Cronómetro, el escáner de códigos QR, la función Shazam para reconocer música, y un sinfín de posibilidades. Realiza una pulsación larga sin desbloquear el iPhone, toca en "-" para eliminar uno de los accesos directos y luego podrás añadir el que desees.
Protege la batería del iPhone con este ajuste
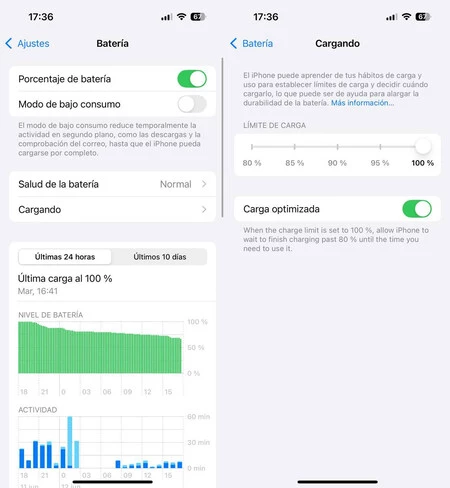
Los ciclos de carga deterioran la batería poco a poco, aunque iOS 18 intenta hacerla resistir todo lo posible. Para ralentizar esta degradación, es importante limitar la carga del iPhone, siempre y cuando nos sea posible. Es decir, si nuestra jornada no agota su autonomía, podremos hacer cargas menos intensivas sin preocuparnos.
Desde los ajustes, apartado de batería, verás este apartado en el que elegir la carga máxima. Mantenerla en el 80% es lo ideal, eso sí, no siempre posible debido al tipo de uso que hagamos de nuestro móvil. Es una de las recomendaciones más importantes de iOS 18: alargaremos la vida útil de la batería integrada en el iPhone.
La nueva app Contraseñas es un almacén con candado
iOS 18 ha estrenado una nueva aplicación en nuestro iPhone: la app Contraseñas, que hace de gestor de claves y a la vez posibilita nuevas acciones como compartir el WiFi generando un código QR, por fin. Desde que mi iPhone actualizó a iOS 18 en beta, le he dado muchísimo uso.
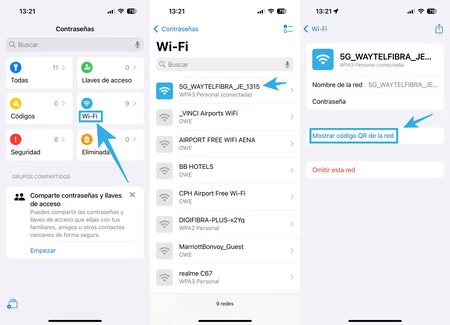 Así puedes usar la app Contraseñas para generar un QR y compartir el WiFI de casa con nuestros invitados
Así puedes usar la app Contraseñas para generar un QR y compartir el WiFI de casa con nuestros invitados
Además de seguridad, otorga comodidad: nuestras contraseñas estarán bien guardadas, y la app lista para rellenarlas cuando queramos iniciar sesión en otras aplicaciones: sea Instagram, Facebook, o en una web usando Safari.
Los vídeos del iPhone, en ocasiones mejor sin sonido
¿Estás pensando en grabar un clip para subirlo a redes? Quizá vayas a añadirle música posteriormente, y para evitar hacerlo en la edición, iOS 18 nos permite capturar el sonido del sistema en los vídeos que hacemos con las cámaras de nuestro iPhone.
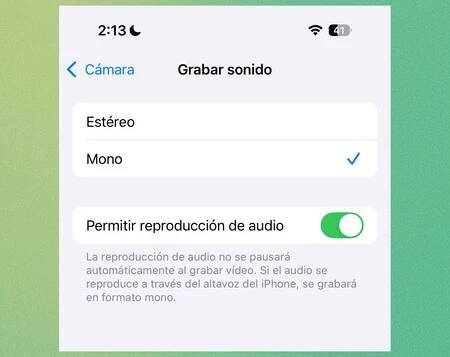
Es decir, hasta ahora, si estábamos escuchando música y poníamos el iPhone en modo vídeo, esta se silenciaba. A partir de ahora, es posible seguir disfrutando esos temazos mientras grabamos, y que además se incluyan. ¿No quieres esta función que viene activada por defecto en iOS 18? Puedes desactivarla: desde el menú de Configuración del iPhone, siguiendo la ruta Cámara > Grabar sonido y después desactivar la opción "Permitir reproducción de audio".
Una cámara con "memoria" que acelera cómo la usamos

Otra novedad que he recibido con mucho entusiasmo a pesar de ser algo teóricamente menor: ahora la cámara del iPhone puede memorizar el último modo que usamos antes de cerrarla. Es un tremendo alivio para los que usamos mucho la cámara y sus diversos modos de captura.
¿Cómo puedo hacer que la cámara de iOS 18 recuerde el modo en el que estaba? Marcando la nueva opción en «Ajustes» > «Cámara» > «Conservar ajustes» > «Menú de controles», el iPhone volverá al último modo que usamos antes de cerrar su cámara.
Bonus track: "desintegra" lo que te molesta mientras navegas
Safari también ha aprendido nuevas habilidades: más que un ajuste o una configuración, quiero destacar una función del navegador por defecto del iPhone. Con la actualización de iOS 18, Safari es capaz de hacer desaparecer cualquier elemento que nos moleste.
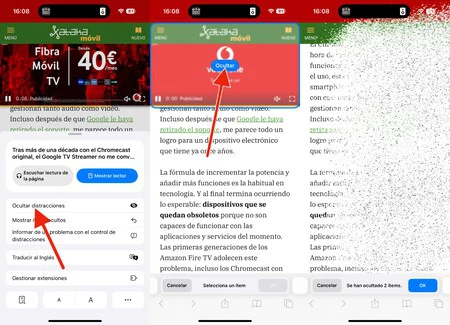
Eso sí, no se trata de un cambio definitivo, sino de una función que podemos usar en cualquier momento. Al recargar la página, volverá todo a su sitio. Y aun así es muy útil si un elemento molesta a nuestra vista: pulsa sobre el icono de las líneas y el rectángulo, en la parte inferior de la pantalla. Luego, solo hará falta tocar en «Ocultar distracciones» y seleccionar el elemento en cuestión.
Imagen de portada | Alejandro Alcolea para Xataka (con edición)
En Xataka Móvil | Este es mi truco del iPhone para borrar el fondo de varias fotos a la vez sin descargar ninguna app
En Xataka Móvil | Este es mi truco para tener el modo de bajo consumo siempre activado en mi iPhone y gastar menos batería









Ver 4 comentarios