Con iOS 16 ya plenamente disponible para cualquier modelo de iPhone desde el 6s en adelante, toca explotar los entresijos del nuevo sistema operativo de Apple. Y es que, pese a que lleves ya tiempo con él instalado, puede que desconozcas algunas funciones que no están tan a la vista.
En este post vamos a repasar 15 funciones que, en mayor o menor medida, están ocultas en el sistema. Y sí, son exclusivas de iOS 16 porque en versiones anteriores no están disponibles (y tampoco estarán en el futuro). Tenemos incluso dos trucos imprescindibles si también eres usuario de Apple Watch.
Añade vibración al teclado (no, antes no estaba)
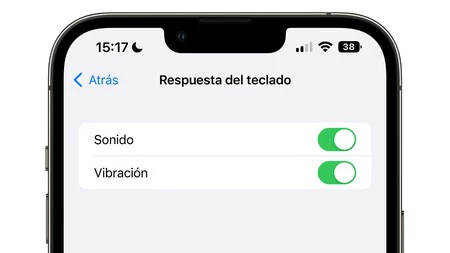
Si alguna vez has usado móviles con Android, te sonará mucho la idea de añadir vibración al teclado cuando escribes. Sin embargo, la vibración del teclado no ha llegado al iPhone hasta iOS 16. Es además ligeramente diferente a la de otros móviles. No es que sea una revolución, pero se siente diferente al tratarse realmente de respuestas hápticas.
Para activarlo, tan solo hay que ir a Ajustes > Sonido y vibraciones > Respuesta del teclado y activar la casilla Vibración. Eso sí, tal y como indica Apple en su web, esta función podría afectar a la autonomía. De hecho, podría ser uno de los causantes de que iOS 16.0 consumiese tanta batería.
Añade widgets también a la pantalla de bloqueo

Si por algo se caracteriza iOS 16 es por haber añadido muchas novedades en la personalización de la pantalla de bloqueo del iPhone. Entre ellas se encuentra la posibilidad de añadir pequeños widgets monocolor que se sitúan debajo de la fecha y hora. De momento, solo unas pocas apps nativas lo añaden, pero poco a poco se van sumando nuevas apps.
Para ello solo hay que situarse en la pantalla de bloqueo, mantener el dedo pulsándola durante unos pocos segundos y después pulsar en Personalizar. Una vez ahí podrás encontrar la opción de Añadir Widgets. Encontrarás algunos interesantes como Recordatorios, acceso a accesorios de domótica sincronizados con Casa o, uno de nuestros favoritos, el de Batería.
Añade profundidad a tu fondo de pantalla
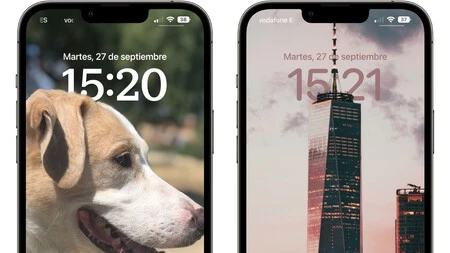
Siguiendo el hilo de la personalización del fondo de pantalla, hay una opción que, pese a ser incompatible con tener widgets, le añade un toque muy estético a tu fondo de pantalla. Se trata de dar un efecto de profundidad que hace que el sujeto de una foto se superponga ligeramente a la hora.
Para ello, tienes que seguir pasos similares a lo anterior. Es decir, dejar pulsada la pantalla de bloqueo y después pulsar en el botón +. Añade ahora como fondo una fotografía en la que pueda darse este efecto de profundidad al tener un sujeto muy visible y ve recolocándolo manualmente con los dedos hasta dar con una posición que te guste. Cabe decir que en la parte inferior deberás asegurarte de que la opción de Efecto de profundidad está activada.
Cambia el tipo de letra y color de la hora

Seguimos sin salir de la pantalla de bloqueo para llegar a algo que, por detalle que sean, supone un cambio significativo con lo visto anteriormente. Se trata de poder elegir una tipografía diferente para la hora que se muestra en esta pantalla e incluso cambiar el color, cambiando con ello también el de la fecha.
Como habrás ya imaginado a estas alturas, tienes que mantener pulsada la pantalla de bloqueo, pulsar en Personalizar y pulsar en la fecha. En ese momento podrás elegir entre las opciones que da iOS 16 para la letra (8 fuentes) e ir deslizando en la parte inferior para encontrar el color que más te guste y mejor sintonía visual tenga con el wallpaper.
Porcentaje de batería, por fin, incluso con 'notch'
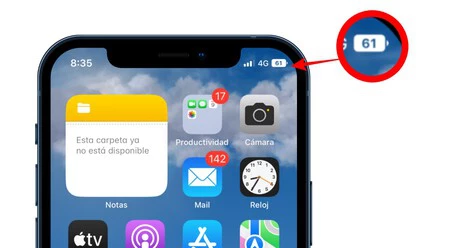
Con el iPhone X se dijo adiós a la posibilidad de tener el porcentaje de batería en pantalla como ya tenían (y siguen teniendo) los modelos con botón 'Home'. Sin embargo, en este nuevo iOS 16 se vuelve a añadir situándose dentro del icono de la batería. Si bien en iOS 16.0 y iOS 16.0.2 es exclusivo de algunos modelos, en iOS 16.1 llegará a todos los iPhone con notch.
Para activarlo, simplemente debes ir a Ajustes > Batería y activar la opción de Porcentaje de batería. Cabe decir que el icono en sí se mantiene lleno hasta que el dispositivo no baja del 20%, algo que también se arreglará en esa citada versión de iOS 16.1, reflejando así la bajada de batería en tiempo real y no solo por el porcentaje.
Lee textos también en catalán, valenciano, gallego y esukera
Bon dia! Kaixo! Bos días! iOS 16 ya es capaz de leer texto en catalán, valenciano, euskera y gallego. Aquí tenéis las voces, dentro de las opciones de accesibilidad: pic.twitter.com/iuLYxSANtZ
— Applesfera (@applesfera) September 13, 2022
Las novedades en idiomas de iOS 16 incluyen la posibilidad de elegir voces en nuevos idiomas muy comunes en nuestro país. Para ello solamente debes ir a Ajustes > Accesibilidad > Contenido leído y seleccionar alguna de las nuevas voces en catalán, valenciano, gallego o euskera.
Recorta el fondo de las fotos en menos de tres segundos
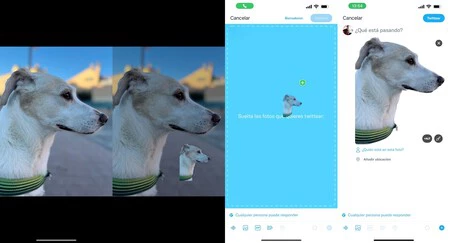
Si tienes un iPhone XS o posterior, incluyendo el XR, tienes la opción de recortar el fondo de una fotografía en iOS 16 de forma rápida. Sirve además con cualquier foto en la que haya uno o varios sujetos principales, independientemente de que sea una foto con modo retrato o no. Incluso sirve con fotos descargadas de Internet.
Tan solo debes abrir la imagen desde la app Fotos, mantener el dedo pulsando el sujeto de la foto y en cuestión de unos pocos segundos notarás que esa zona se ilumina. Será ese el momento en que puedas arrastrar ese fondo a un documento, app de edición, nota o incluso enviarlo por Telegram como si fuese un sticker (aunque realmente es un PNG).
Carátulas de música y podcast a tamaño completo

Otra novedad que habrás observado de la pantalla de bloqueo es que, cuando estás reproduciendo contenido de audio, el reproductor aparece en la parte inferior. Sin embargo, puedes tener una vista completa de la carátula que ocupe más espacio como se ve en la anterior fotografía. Solamente debes pulsar sobre la carátula que aparece en pequeño a la izquierda del reproductor.
Ahora ya puedes eliminar estas apps si no las usas
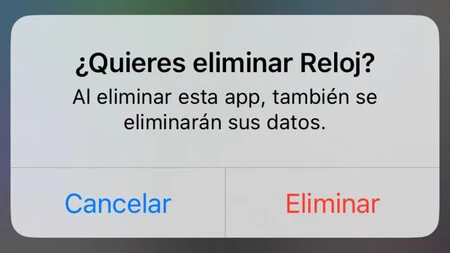
Cuando estrenamos iPhone, vienen por defecto algunas apps que no siempre son necesarias en función de nuestro uso. La mayoría de ellas se podían borrar ya, aunque había algunas que no. Si bien algunas como Ajustes o App Store se siguen sin poder eliminar por razones evidentes, ya es posible eliminar Buscar, Reloj y Salud.
Ahora bien, debes tener en cuenta su utilidad. Mismamente la de Buscar te será imprescindible para localizar dispositivos perdidos. También la de Salud es interesante si tienes un Apple Watch. No obstante, podrás descargarlas nuevamente desde la App Store si finalmente las necesitas más adelante o las eliminas por error.
"Quita" el buscador de la parte inferior
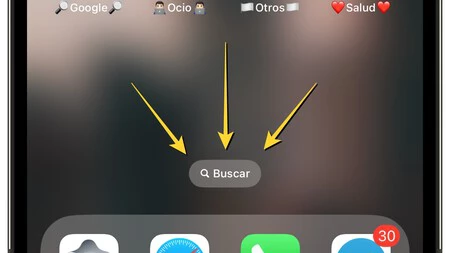
Te habrás fijado que el buscador, al que Apple denomina Spotlight, se encuentra ahora en la parte inferior y que así figura por encima del dock con el icono y leterero de "Buscar". Si no te gusta que salga así, puedes eliminar esta leyenda sin renunciar al buscador, ya que seguirá estando disponible en ese mismo lugar.
Tal y como cuentan en Applesfera, la forma de quitar este letrero es bien sencilla. Solamente debes ir a Ajustes > Pantalla de inicio y desactivar la opción Mostrar en la pantalla de inicio en referencia al botón de Buscar.
Elimina los contactos que estén duplicados
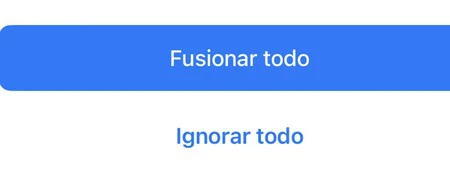
Con esta nueva versión del sistema operativo es posible eliminar contactos duplicados de la agenda del iPhone. ¿Cómo? Pues tan fácil como ir al final de la lista de contactos y fijarte si aparece un indicador de contactos duplicados. Si es así, debes pulsar en él y aparecerá la opción de fusionarlos.
También puedes eliminar fotos repetidas
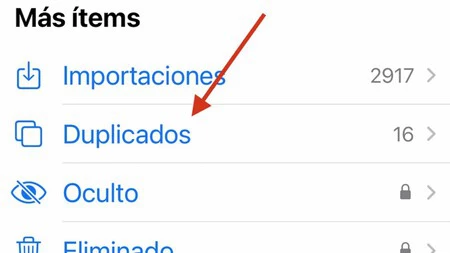
Hasta ahora había que recurrir a apps de terceros para eliminar fotos duplicadas del móvil. Gracias a iOS 16 podemos encontrarnos la posibilidad de hacerlo desde la propia app Fotos. Solamente debes ir a la pestaña Álbumes y en la parte inferior fijarte en la opción de Duplicados, entrar y proceder a fusionarlas o borrarlas manualmente o seleccionar todas y hacerlo de golpe.
Ya puedes ver la clave del WiFi al que te conectaste
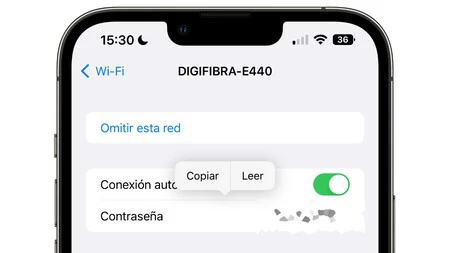
Parece mentira, pero hasta este iOS 16 no teníamos opción nativa para conocer la contraseña del WiFi. Entre dos equipos Apple es fácil compartir la contraseña porque se puede hacer de forma automática desde hace unos años. Sin embargo, conocer la clave del WiFi es de suma utilidad para compartirla con otras personas que usen Android o Windows.
Y, como habrás imaginado, para ello debes ir a Ajustes > Wi-Fi y pulsar en el icono i que aparece al lado de la red. Una vez aquí, tan solo debes pulsar en Contraseña y se te pedirá reconocerte por Face ID/Touch ID antes de mostrarla. Podrás además copiarla para enviarla de forma sencilla a través de alguna app de mensajería.
No almacenes capturas si solo las vas a usar una vez
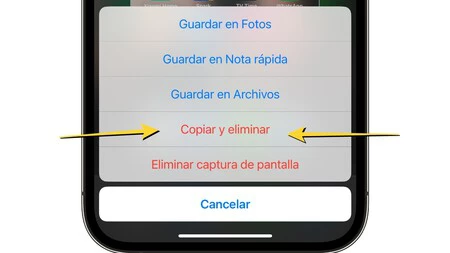
Típico, haces una captura, la compartes y te olvidas de borrarla. Si vas a la app Fotos y entras en el álbum de capturas verás que hay un montón de ellas que no te son ya necesarias y en su día olvidaste borrar. Con iOS 16 se puede solo copiar la imagen y borrarla al instante.
Para ello solamente tienes que hacer la captura como siempre y al darle a Ok, seleccionar la opción de Copiar y eliminar. Tras ello podrás ir a WhatsApp, Mail, Notas o cualquier otra app y mantener pulsado el dedo para que aparezca la opción de Pegar. Así puedes compartir el screenshot sin necesidad de que se almacene en tu carrete.
Si el dictado de voz no te entiende, ahora tiene solución
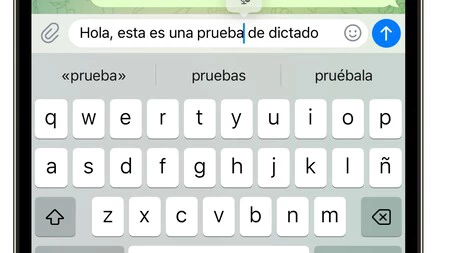
Escribir textos dictados por voz es útil cuando no tenemos tiempo de escribir o tenemos las manos ocupadas. Esto no es nuevo en iOS 16 porque ya estaba desde hace tiempo, pero sí es novedosa la posibilidad de volver atrás y corregir o añadir palabras si el iPhone nos entendió.
Para ello, solamente hay que pulsar el icono del micrófono y dictar el texto. Sin pulsar de nuevo ese icono, podemos en cualquier momento situarnos en cualquier parte del texto, editar lo que creamos conveniente y volver al final para seguir dictando. Esta es una interesante novedad que se suma a un mejor entendimiento de las expresiones añadiendo comas, signos de interrogación e incluso emojis.
Extrae texto, ahora también de los vídeos
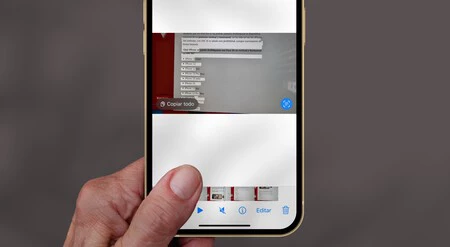
Con iOS 15 se añadió la función de Live Text que permite seleccionar, traducir y copiar el texto de una imagen. En este iOS 16 esto también se puede hacer en un vídeo. Eso sí nuevamente vuelve a ser una función exclusiva de los iPhone lanzados en 2018 y años posteriores.
Edita y borra mensajes en iMessage
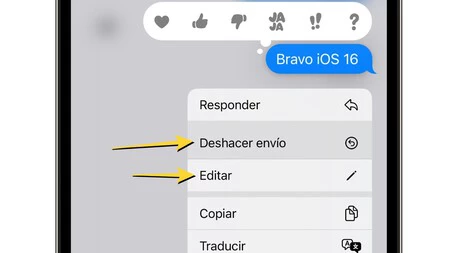
Sabemos ya que iMessage no es precisamente la app de mensajería líder en Europa, debido en buena parte a que no está en Android. Sin embargo, si acostumbras a usarlo, aunque sea en menor medida, puedes encontrar las nuevas opciones de editar y eliminar mensajes ya enviados. Aunque, eso sí, en el primer caso aparecerá un historial de ediciones (puedes hasta 5 en 15 minutos) y en el segundo tendrás solo 15 minutos para deshacer el envío.
En este caso, bastará con que mantengas pulsada la burbuja del mensaje que enviaste y selecciones la opción que quieres: Deshacer envío o Editar. Como decíamos, la otra persona podrá ver que lo editaste, aunque no que eliminaste un mensaje (salvo que esté en una versión anterior a iOS 16).
Programa, pospón e incluso elimina correos enviados en Mail
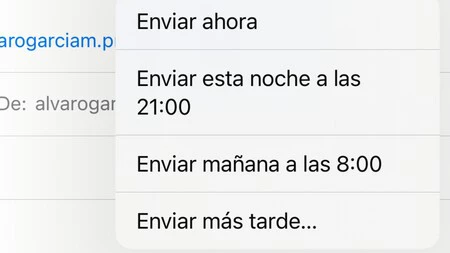
Igual que en iMessage, la aplicación nativa de correo de Apple llamada Mail recibe cambios similares. En este caso, permite que cuando nos llega un correo podamos posponerlo manteniendo pulsado el correo sin abrir y eligiendo cuándo queremos recibirlo.
También se añade la posibilidad de programar el envío en las opciones de envío, valga la redundancia. Y, por último, pero no menos importante, es posible deshacer un envío hasta 30 segundos después de que le hayamos dado al botón de enviar.
Gana en seguridad si un malware entra en tu iPhone
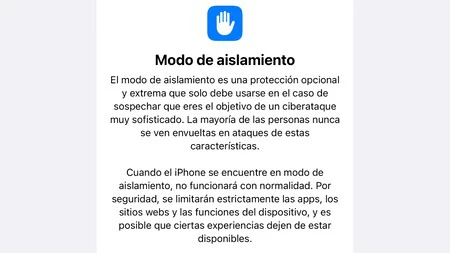
Recientemente se descubrió el spyware Pegasus que actuaba principalmente en los iPhone. Y si bien es cierto que estaba diseñado para personalidades de las altas esferas, puedes configurar un nuevo modo de seguridad de iOS 16 que protegerá todos tus datos en caso de que sospeches de estar infectado por un malware así.
Bautizado como modo Lockdown o Modo de Aislamiento, impide el envío y recepción de mensajes, videollamadas de FaceTime, la conexión a un ordenador y la navegación web. Se puede activar desde Ajustes > Privacidad > Modo de aislamiento, pero solo es recomendable ante sospechas de tener un spyware instalado en el dispositivo.
Pasar los datos de una eSIM es mucho más rápido
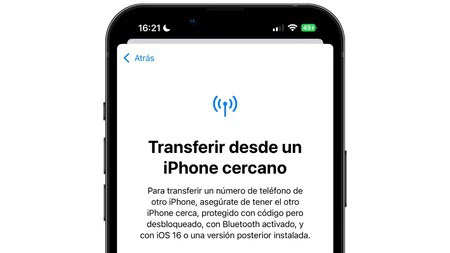
Como ya se vio desde las betas, hay una nueva forma de transferir datos de una eSIM a otra con iOS 16. Si vas a Ajustes > Datos móviles y pulsas en Añadir eSIM verás que, aparte del tradicional QR, también es posible transferir los datos desde un iPhone cercano, haciendo que el proceso sea mucho más rápido.
Desbloquea tu iPhone en horizontal (solo si es de los recientes)
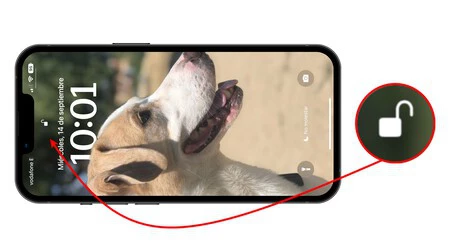
Los iPhone con Face ID tienden a suponer un problema a la hora de desbloquearse en una posición que sea ligeramente inclinada a la posición vertical. Sin embargo, con iOS 16 es posible desbloquear en horizontal algunos modelos de iPhone. En concreto son los iPhone 13, 13 mini, 13 Pro, 13 Pro Max, 14, 14 Plus, 14 Pro y 14 Pro Max. En estos podrás tener un ángulo completamente horizontal y el sensor te reconocerá igual de rápido que en vertical.
Selecciona tu hora de salida y llegada con Apple Maps
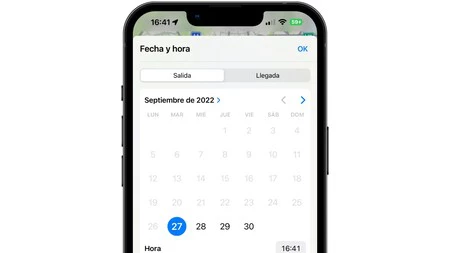
Si bien para muchos Google Maps puede seguir por encima de la app nativa de Apple, esta cada vez integra más funciones que la asemejan. Una de ellas es la de poder calcular un trayecto en base a la hora de salida o llegada. Además, hacerlo es sumamente sencillo.
Tan solo debes establecer una ruta, elegir el medio de transporte y abrir el desplegable 'Ahora'. En este podrás confirmar la fecha y hora de salida o llegada para llegar a tiempo en base al tráfico estimado que habrá en ese momento.
Chao, captchas
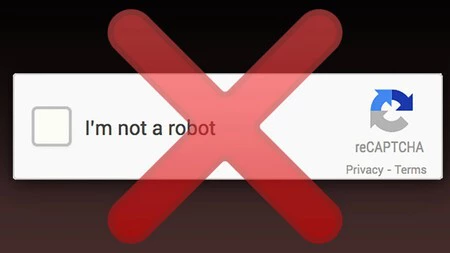
Poder decir adiós a los captcha es una realidad con iOS 16. Nos referimos a esos métodos de verificación humana de algunos sitios web que te exigen de seleccionar una serie de imágenes con objetos concretos y similares. Si bien algunas webs tienen aún que adaptarlo, puedes ya adelantarte yendo a Ajustes > tu nombre > Contraseña y seguridad y marcar la opción Verificación automática para evitar en la medida de lo posible que te aparezcan y que sirva con el propio iPhone para verificar que eres humano automáticamente.
Si tienes un Apple Watch, puedes cambiar su esfera automáticamente
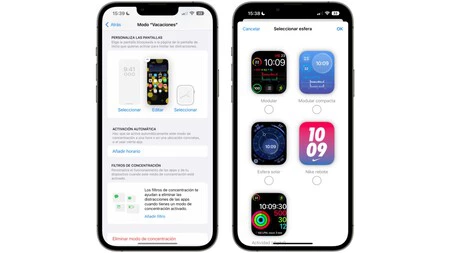
Al igual que los modos de concentración de iOS 16 añaden mejoras para el iPhone, también incorporan algunas que, aunque estaban ya para iOS 15, son nuevas para el Apple Watch. Se trata de poder elegir una esfera para cada modo de concentración y que, con solo cambiar ese modo, esta se cambie sola.
Para ello debes ir a Ajustes > Modos de concentración y entrar en aquellos modos que desees personalizar. En el apartado de Personaliza las pantallas debes pulsar en la del Apple Watch y elegir la esfera que deseas que se ponga cuando añadas este modo en el iPhone y/o reloj.
También puedes manejar el reloj desde el iPhone
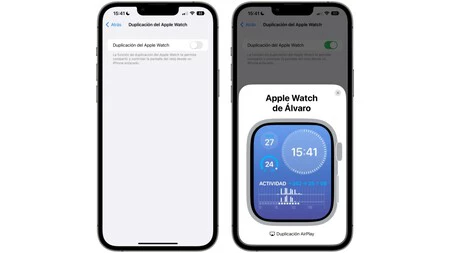
Por último, hay una novedad que sí que está realmente escondida entre los ajustes y que te permitirá compartir pantalla del Apple Watch e incluso manejarlo desde el iPhone de una forma sumamente sencilla. Tan solo debes ir a Ajustes > Accesibilidad > Duplicación del Apple Watch y activar la opción. En ese momento aparecerá en pantalla el reloj. Para detener esta duplicación, basta con que pulses la X que aparece arriba a la derecha.






