Android One es la versión de Android más pura y limpia (en términos de interfaz y bloatware) por la que pueden apostar los fabricantes en Android. Además, suele recibir más actualizaciones, por lo que a nivel de longevidad, si el software acompaña, también aporta un plus a esta ROM.
Vamos a contarte algunos atajos, funciones y pequeños trucos sobre esta ROM, ya que a pesar de ser un sistema sencillo, puede que los usuarios menos avanzados no conozcan todas sus posibilidades.
Aprende cómo abrir la multiventana
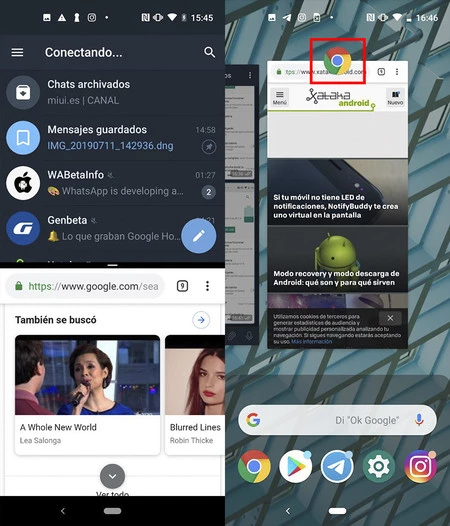
La multiventana es una función que se ha promocionado bastante en terminales como por ejemplo, los Samsung, pero que en Android One no deja ni rastro sobre su funcionamiento. Para activarla, en primer lugar tenemos que abrir la multitarea.
Una vez la hayamos abierto, tenemos que pulsar sobre el icono de la aplicación abierta, donde se abrirán dos opciones: información de la aplicación y dividir pantalla. Está bastante oculto, pero simplemente pulsando sobre la segunda opción ya podemos empezar a trabajar con la multiventana.
Y cómo cerrarla
Acabamos de ver que abrir la multiventana es un proceso algo oculto, y cerrarla tampoco es la tarea más intuitiva del mundo. La mejor forma para hacerlo es pulsar en la barra que separa ambas aplicaciones y deslizar hacia abajo, hasta que una de las dos aplicaciones ocupe toda la pantalla.
Cambia los accesos rápidos de la barra de estado
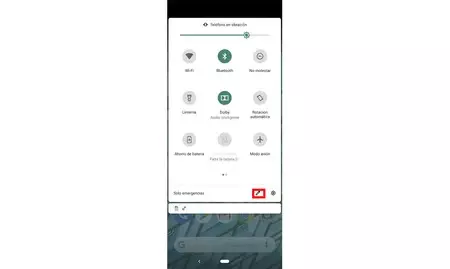
La barra de accesos rápidos es la mejor forma para activar el WiFi, datos móviles, modo avión y demás ajustes del teléfono, aunque puede que no te convenza el orden que hay por defecto. Al bajar la barra de estado, verás que hay un pequeño icono con la forma de un lápiz. Tras pulsarlo, verás más accesos directos para añadir, amén de que podrás redistribuir la posición de los actuales.
Cambia la forma de los iconos del launcher
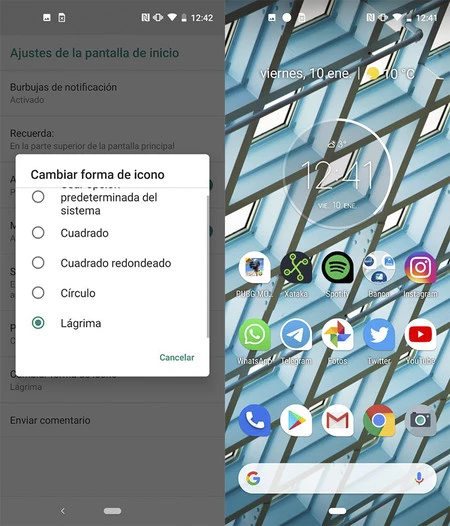
El launcher de Android One es bastante sencillo y no deja personalizar demasiado, pero no todo el mundo sabe que se puede cambiar la forma que tienen los iconos. Para ello, deja pulsado en algún hueco de tu escritorio, hasta que veas la opción 'ajustes de pantalla'. Una vez aquí, verás el apartado de 'cambiar forma de icono', donde tendrás varias opciones.
- Opción predeterminada
- Cuadrado
- Cuadrado redondeado
- Círculo
- Lágrima
Que los iconos se adapten o no depende de si la aplicación tiene un icono adaptativo o no. De lo contrario, se rellenarán de forma automática para tener esta forma.
Comprueba toda la información de tu WiFi
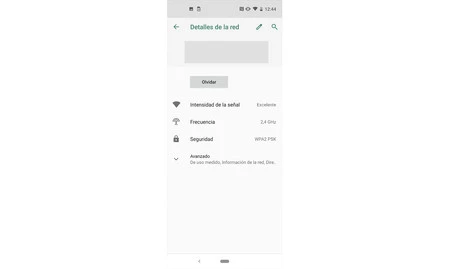
Todos sabemos conectar nuestros móviles al WiFi, pero puede que no sepas cómo saber la intensidad de señal, frecuencia y seguridad del mismo. Esta función de Android One se encuentra en los ajustes de 'WiFi', dentro de 'Redes e Internet'. Tras pulsar sobre nuestra red, veremos sus datos.
En las opciones avanzadas de este menú, podemos ver puntos como la dirección MAC, la dirección IP, puerta de enlace, DNS y demás. Es una función interesante para tener más datos sobre cómo funciona nuestra red.
Haz una copia de seguridad automática
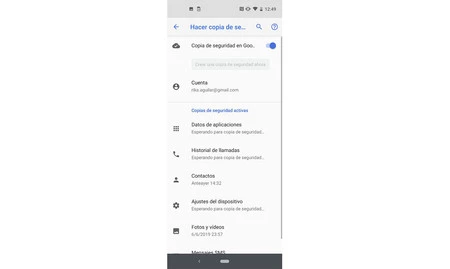
En ocasiones, servidor se ha encontrado con pérdida de datos por parte de los usuarios, debido a no configurar la copia de seguridad automática. Esta función es bastante importante, en primer lugar porque si cambiamos de móvil nuestros datos estarán a salvo. En segundo lugar, si por algún motivo debes formatearlo el teléfono, podrás recuperar la misma información que ya tenías.
Activar la copia de seguridad no tiene apenas pérdida. En los ajustes del 'sistema', nos vamos al apartado de 'copia de seguridad'. Aquí, tenemos que activar el toggle que hay arriba, para que esté marcada la opción. Del mismo modo, aquí podemos forzar una copia de seguridad manual, así como ver los datos de los que se hace la copia.
Acaba con el feed de Google
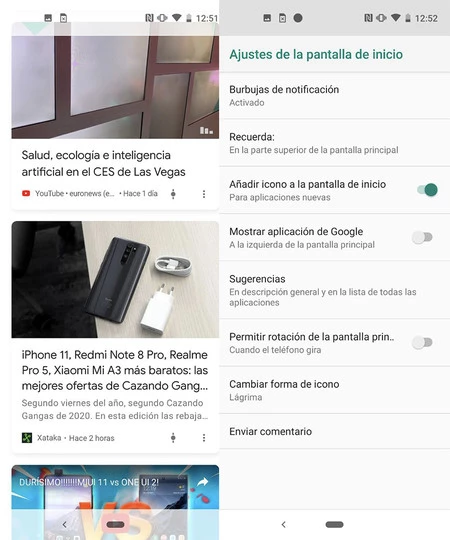
El feed de Google es un buen aliado para estar al día de la actualidad que nos interesa, pero si no queremos ver esta sección, o si el feed está lastrando el rendimiento de nuestro launcher, podemos hacer que no vuelva a aparecer hasta nueva orden.
Para ello, nos vamos a cualquier zona vacía del launcher para abrir sus ajustes, como hicimos a la hora de cambiar los iconos. Aquí, le daremos a 'mostrar aplicación de Google', para desactivarla. De este modo, no tendremos ningún escritorio a la izquierda.
Libera espacio de forma automática
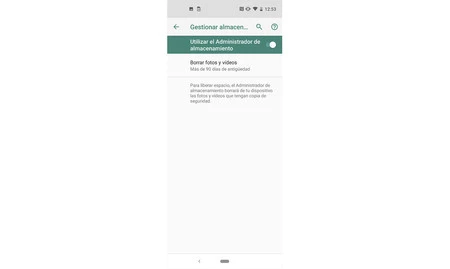
Si el espacio te preocupa, o no eres de conservar archivos antiguos, hay una opción bastante útil para borrar de forma automática archivos que no utilizas, y mantener en buen cauce esos megas de más que ocupan. Dentro de los ajustes de tu móvil verás la opción de 'almacenamiento. Tras pulsar en ella veras un pequeño toggle que te permitirá activar el 'Administrador de almacenamiento'.
Su función principal es la de borrar fotos y vídeos con más de 90 días de antigüedad. Teniendo en cuenta que la galería stock de Android One es Google Fotos, la copia de seguridad quedará guardada en la nube, pero se borrará el archivo original guardado en local, que es el que ocupa espacio.
Programa el modo Descanso
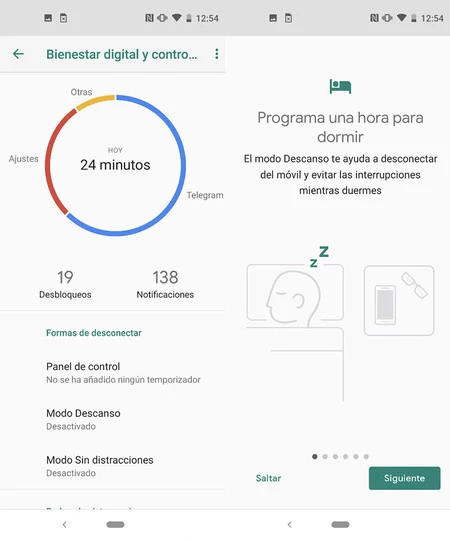
El modo Descanso de Android es un gran desconocido que nos puede ser de gran utilidad en nuestro día a día. Se trata de una opción enfocada a que utilicemos menos el teléfono móvil durante ciertos periodos de tiempo. Con él, podemos controlar las aplicaciones que usamos y ponerles restricciones. Por ejemplo, puedes limitar tu uso de redes sociales antes de ir a dormir.
Este modo se activa desde Bienestar Digital, donde verás directamente el Modo Descanso. No tienes más que escoger los días y las horas a las que quieres que se active para empezar a tener un mayor control sobre tu uso de aplicaciones.
Activa el tema oscuro
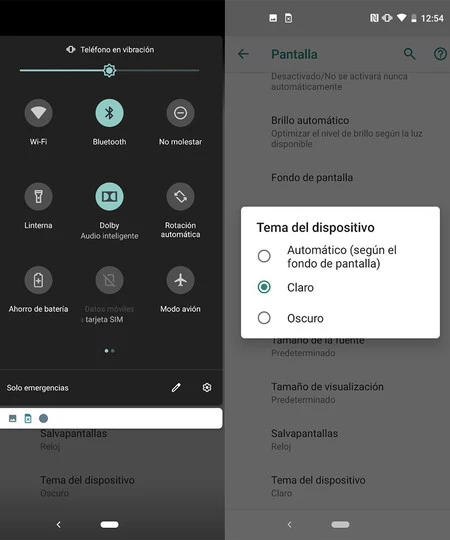
El tema oscuro es la fiebre de los últimos meses, aunque Android One no incorpora el más benévolo con nuestra batería. No obstante, el modo oscuro de esta ROM baña el cajón de aplicaciones y la barra de ajustes rápidos del teléfono de color gris, para los que no somos muy fanáticos del blanco puro.
Este modo se activa desde los ajustes de tu teléfono, en el apartado 'pantalla'. Una vez estés aquí, verás la opción de desplegar las opciones avanzadas, donde deberás pulsar. Tras hacerlo, verás la opción para cambiar el tema del dispositivo.
Cambia el tamaño de los elementos de la pantalla
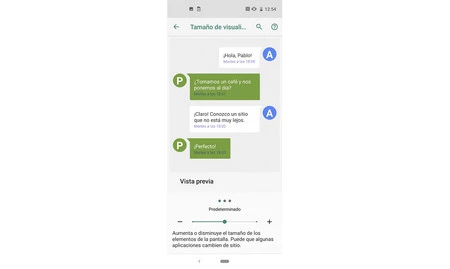
Dentro de los ajustes de pantalla verás una opción llamada 'tamaño de visualización de los elementos'. Su nombre habla por sí solo. Esta opción hace referencia a cómo visualizarás los contenidos de teléfono. Es básicamente un ajuste de DPI manual, pero sin introducir nosotros los valores.
Configura las notificaciones de cada aplicación
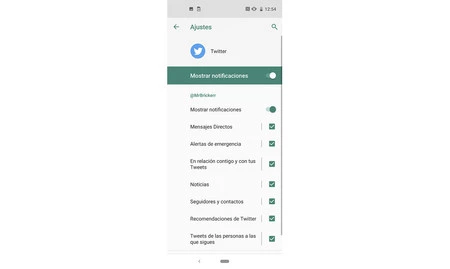
Se suele decir de algunas ROMs más pesadas que permiten controlar de forma personalizada las notificaciones, algo que también se puede hacer con Android One. En los ajustes, nos vamos a ir al listado de aplicaciones, para posteriormente pulsar sobre la que queremos configurar.
Tras pulsar en ella, veremos varias opciones, entre ellas, 'notificaciones,' pulsamos. Aquí podremos configurar, de forma individual, cada una de las notificaciones de la app. Se trata de una buena forma de escoger qué queremos que nos llegue y que no con unos pocos clicks.
Usa el buscador interno
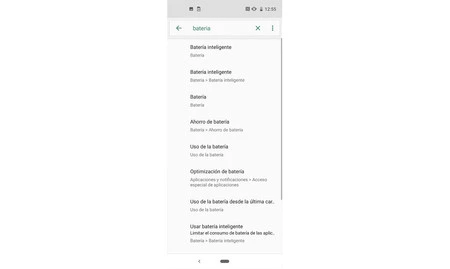
El buscador interno de Android One (y de otras ROMs) es una de las funciones más útiles de Android y, en nuestra experiencia, una de la que menos utilizan los usuarios. Si no quieres estar buscando de uno en uno los ajustes de tu dispositivo, no tienes más que escribir la palabra que quieres encontrar en el buscador de arriba. Esta te arrojará los resultados relacionados con la misma, para llevarte directamente al ajuste que buscas.
Cuelga con el botón de encendido
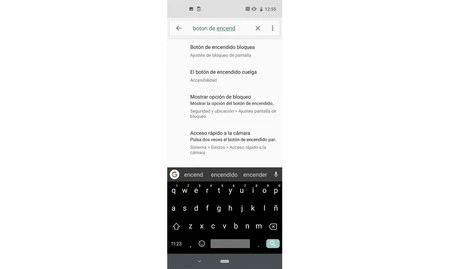
Colgar con el botón de encendido es otra de las bondades que nos permite Android One. Para hacer gala del anterior truco, vamos a usar el buscador interno para encontrar esta opción. No tienes más que escribir en el buscador de los ajustes la opción 'botón de encendido cuelga'.
Esto te llevará a los ajustes de accesibilidad del teléfono, donde se encuentra oculta esta función. No tenemos más que activarla para que, si nos llaman, pulsar el botón de encendido cancele la llamada entrante.
Haz capturas de pantalla con una sola mano
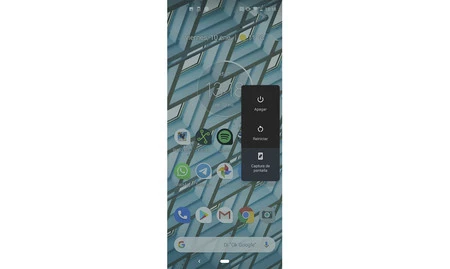
Para hacer capturas de pantalla, históricamente, hemos tenido que usar dos botones. No obstante, con Android One podemos hacerlo con una sola mano. Para ello, dejamos pulsado sobre el botón de apagado del teléfono, desde donde se mostrará un nuevo menú tras unos segundos.
En este menú, basta con pulsar sobre 'captura de pantalla' para realizarla, del mismo modo que si estuviéramos pulsando los botones físicos de nuestro terminal.
Ahorra espacio con Google Files
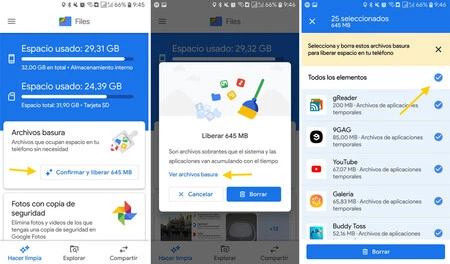
No todos los móviles vienen con Google Files preinstalado pero, por suerte, en el caso de Android One es la aplicación predeterminada para gestionar archivos y ahorrar espacio. Es una app fácil de usar e intuitiva, pero estos son los pasos para limpiar con frecuencia los archivos basura.
- Abre Google Files, dale a 'selecciona y libera' en los apartados de 'archivos descargados y archivos grandes'
- Comprueba los archivos basura que quieres borrar y elimínalos
Aunque no hagas este proceso, Files te enviará notificaciones para que puedas ahorrar espacio, indicando que tienes poco almacenamiento o que hay archivos bastante grandes ocupando tu memoria.
Activa el porcentaje de batería
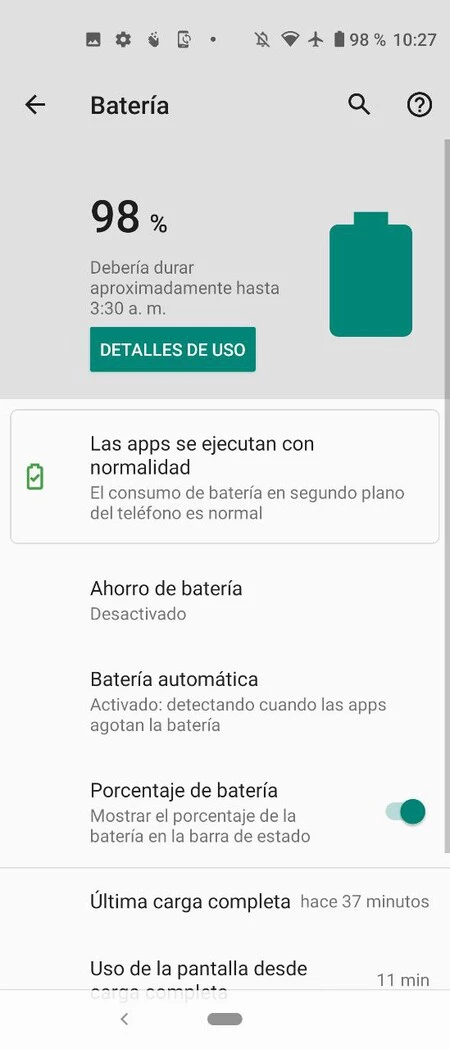
Un truco rápido para Android One es activar el porcentaje de batería, el cual viene oculto por defecto. Si quieres que en la barra de notificaciones se muestre junto al icono de la batería el porcentaje con la que te queda, ve a los ajustes del dispositivo y a la opción de Batería. En ella, activa la opción Porcentaje de batería.






