Hacemos capturas de pantalla constantemente, pero además de en imagen también podemos hacer una captura en vídeo del móvil. Puede ser práctico para explicarle a un amigo cómo hacer algo en su móvil, para guardar un gameplay de algún juego y subirlo a YouTube, para recordar cómo hacer alguna cosa muy específica en tu dispositivo... Motivos para grabar la pantalla del móvil hay los que quieras y más, al igual que opciones para hacerlo.
En este sencillo tutorial vamos a ver cómo grabar la pantalla en iOS y Android. El sistema operativo de la manzana tiene la función activada por defecto y basta con saber dónde está, mientras que en Android es necesario usar aplicaciones de terceros.
Cómo grabar la pantalla en tu iPhone con un gesto
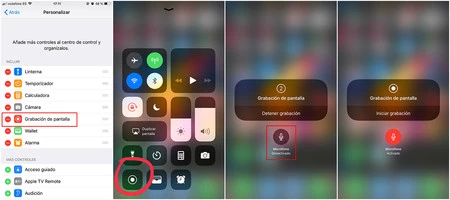
Empezamos por iOS 14. Para poder grabar la pantalla en un iPhone es necesario añadir el acceso directo en el panel de control. Los pasos a seguir los siguientes:
- Abre los ajustes y navega hasta "Centro de control".
- Selecciona "Personalizar ajustes".
- Arrastra la opción "Grabadora de pantalla" hasta la parte de arriba.
Cuando lo hayas hecho, desliza desde el marco inferior del dispositivo hacia arriba. Verás que se habrá añadido un botón similar al que puedes ver marcado en rojo en las imágenes. Al pulsarlo aparecerá una cuenta atrás de tres segundos y, al acabar, comenzará a grabar todo lo que hagas. Si dejas pulsado el icono podrás activar el micrófono para capturar también tu propia voz.
Verás que al empezar a grabar aparece una barrita naranja en la parte superior de la pantalla. Cuando quieras parar la grabación, pulsa sobre ella. El vídeo se guardará en el carrete y podrás editarlo, compartirlo o lo que quieras.
Cómo grabar la pantalla en tu Android
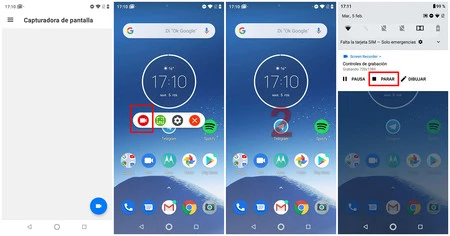
La mayoría de fabricantes en Android ya implementan la grabación de pantalla de forma nativa. Al haber múltiples capas de personalización, la forma de activarla dependerá de cada teléfono. No obstante, hay un lugar en el que casi siempre encontramos el acceso directo a grabación de pantalla: el panel de ajustes rápidos.
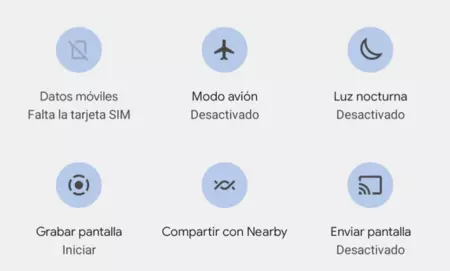
Tengas Android Stock o una capa de personalización, desde la barra de estado suele poderse grabar la pantalla, con un icono que refleja una cámara. Tras pulsar sobre el botón se activará esta opción, por lo que no tiene mayor complicación. En el caso de que nuestro móvil sea más antiguo o no tenga la opción, podemos recurrir a las apps de terceros.
Opciones gratuitas hay muchísimas, como Mobizen, DU Recorder o AZ Screen Recorder, pero nosotros vamos a usar Screen Recorder- No Ads del desarrollador Kimcy929.
El motivo es que es una aplicación muy completa, sin anuncios y que permite configurar algunos parámetros como la resolución del clip, la tasa de bits, los frames por segundo, grabar audio del micrófono y modificar su calidad, etc.
Lo primero que tienes que hacer es darle todos los permisos necesarios, a saber acceso al almacenamiento, a la cámara y al micrófono. Acto seguido, ve a los ajustes desplegando el panel lateral izquierdo y configúralos a tu gusto. Ten presente que si pones la grabación a 60 fotogramas por segundo el uso de CPU aumentará y el rendimiento del dispositivo se reducirá. Hecho esto:
- Pulsa el botón azul para empezar a grabar.
- Dale permiso para mostrarse encima de otras aplicaciones.
- Vuelve a pulsar el botón azul. La app se cerrará y aparecerá una barra con cuatro iconos.
- Pulsa el icono rojo de la izquierda. Aparecerá una cuenta regresiva y, al acabar, comenzará a grabar todo lo que hagas en la pantalla.
- Para dejar de grabar, despliega las notificaciones y pulsa el botón de "Stop".
Así de fácil. El vídeo se guardará en la galería y estará listo para ser compartido por los canales que quieras. Eso sí, ten cuidado de no escribir ninguna contraseña o cualquier dato privado, porque también quedará registrado.
Screen Recorder - No Ads
- Desarrollador: Kimcy929
- Precio: Gratis
- Descárgalo en: Google Play
- Categoría: Herramientas




Ver 5 comentarios