Es probable que seas de las personas que disfruta enviar no solo stickers en WhatsApp, sino también GIFs animados de tus películas favoritas, aprovechando el buscador de GIFs nativo en la plataforma de mensajería. Pero también podemos crear nuestros propios stickers, y nuestros propios GIFs.
Normalmente para crear un GIF es necesario instalar una aplicación de terceros o utilizar alguna herramienta web desde el móvil; pero si usas un móvil Samsung Galaxy, no necesitas instalar ninguna app para crear GIFs a partir de la cámara: si lo puedes grabar con el móvil, también puedes hacer un GIF de ese momento.
Hacer GIFs sin instalar nada, directamente con la cámara de tu móvil
¿Tu mascota suele hacer algo gracioso que crees puede convertirse en un GIF? ¿Te quieres grabar aplaudiendo para usar como GIF cuando tu equipo de fútbol favorito haga un gol? ¿O quizás poniendo alguna cara graciosa para usar cuando el momento lo amerita? Si es algo que puedes grabar como un vídeo, entonces también puedes convertirlo en un GIF editado directamente desde tu móvil Samsung Galaxy.
La aplicación de cámara tiene esta función casi escondida entre los ajustes. Solo tienes que seguir estos pasos:
- Accede a la cámara en tu Samsung Galaxy
- Presiona el botón con forma de engranaje en la esquina superior izquierda
- En el apartado de “Imágenes”, selecciona “Deslizar botón Obturador para”
- Por último, cambia la opción predeterminada (capturar disparo continuo) por “Crear GIF”
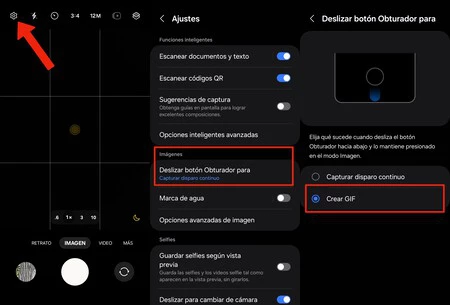
A partir de ahora, en la app de cámara, desde la pantalla de tomar fotos, puedes mantener presionado el botón obturador y deslizar hacia abajo el dedo para crear un GIF. Se pueden crear GIFs de hasta 30 cuadros, y por supuesto, también puedes editarlos para después compartirlos en WhatsApp o en cualquier otra aplicación.
Recortar, editar y lo más importante: modificar la velocidad del GIF
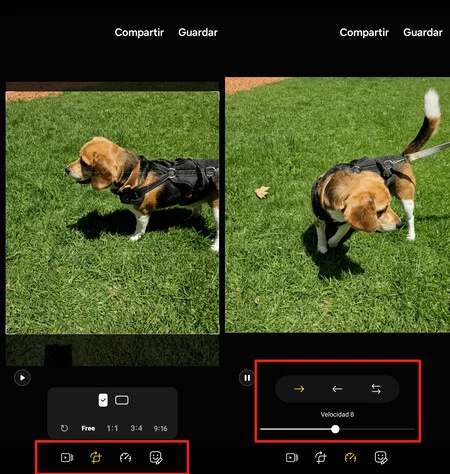
Una vez que hayas grabado el GIF, debes dirigirte a la aplicación de Galería y abrirlo. A continuación, presiona el botón con forma de lápiz para editarlo.
La aplicación ofrece distintas herramientas de edición en la barra inferior, incluyendo las siguientes opciones, de izquierda a derecha:
- Eliminar cuadros del GIF y editar su duración
- Recortar el tamaño del GIF
- Editar la velocidad del GIF
- Realizar anotaciones y añadir stickers
Antes de nada, lo primero que debemos hacer es modificar la velocidad del GIF. Por defecto, los GIFs capturados por la cámara suelen estar configurados en “nivel 7”, pero de este modo no se ven realmente fluidos. Recomiendo configurar la velocidad a un mínimo de nivel 8 para una mayor fluidez. Además, se puede elegir el sentido del bucle del GIF.
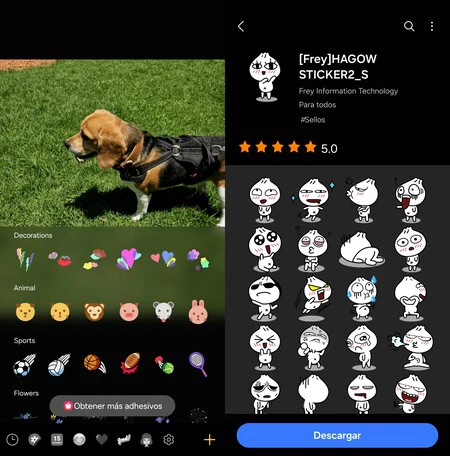
Las primeras dos opciones permiten recortar el GIF del tamaño que deseamos y elegir exactamente la duración y los cuadros que queremos utilizar. Por último, podemos añadir textos eligiendo el tipo de letra y el color, añadir emojis e incluso añadir stickers de una selección preinstalada en el móvil, o descargando más stickers desde la Galaxy Store.
Una vez has finalizado la edición, tu GIF estará listo para enviarlo a quien quieras, a través de la aplicación que quieras. En WhatsApp, por ejemplo, podemos enviar los GIFs del mismo modo que enviaríamos una imagen cualquiera almacenada en el móvil, y la aplicación lo reproducirá como un GIF. También podemos añadirlos a correos electrónicos, enviarlos por Telegram o a través de redes sociales. Por ejemplo, tenemos este GIF de mi perro preguntándose: ¿Eso que siento es el aroma de una pizza?
En Xataka Móvil | Controlar tu Galaxy Watch con gestos sin tocar la pantalla es posible gracias a la última actualización. Así se hace






Ver 1 comentarios