Mandar un mensaje al chat equivocado puede tener consecuencias catastróficas, y un buen modo de evitarlo es usar un fondo de pantalla distinto. Por suerte, WhatsApp ha empezado a activar la función -primero en la beta- para poner un fondo distinto a cada chat, tras muchos años en los que sólo permitía cambiar el fondo de todos los chats.
WhatsApp estrena los fondos personalizados para cada chat, y llegan con algunos añadidos adicionales, como la posibilidad de elegir un fondo para el tema claro y otro para el tema oscuro, así como más fondos y colores sólidos que incluyen el patrón de garabatos de WhatsApp encima (si quieres). Te contamos cómo funciona.
Cómo cambiar el fondo de un chat en WhatsApp
Whatsapp ha renovado por completo su sistema de fondos de pantalla para chats, aunque el modo de acceder al ajuste es el mismo de siempre. Desde un chat, pulsa el botón de menú ⋮ y elige Fondo de pantalla.
En la pantalla que aparece a continuación puedes elegir entre cuatro tipos de fondos de pantalla para usar en cualquier chat: fondos claros, fondos oscuros, colores sólidos o fotos propias que tengas en el móvil.
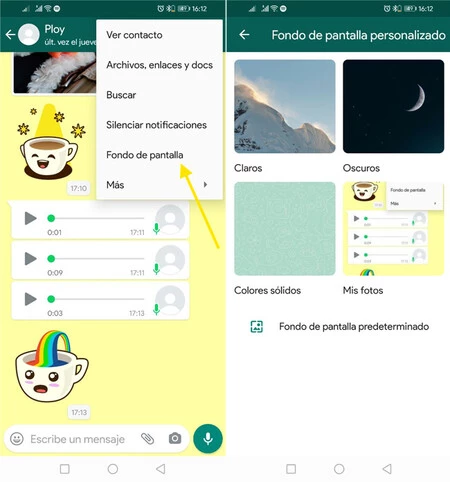
La colección de fondos claros y fondos oscuros incluye alrededor de 30 fondos variados listos para usar, la mayoría de los cuales son fotos. Al tocar en uno de los fondos, puedes ver una vista previa de cómo lucen en un chat. Si quieres ver otros fondos, no necesitas volver a la lista, puedes deslizar hacia los lados para ver el resto de fondos en la categoría.
Al pulsar Establecer fondo de pantalla se te pregunta si quieres establecer el fondo sólo para este chat o para todos los chats en el tema que estés usando en ese momento: ya se el tema claro o el tema oscuro. Si eliges la primera opción, sólo este chat cambiará el fondo. Con la segunda, el nuevo fondo se aplica a todos los chats, salvo aquellos que tengan un fondo personalizado.
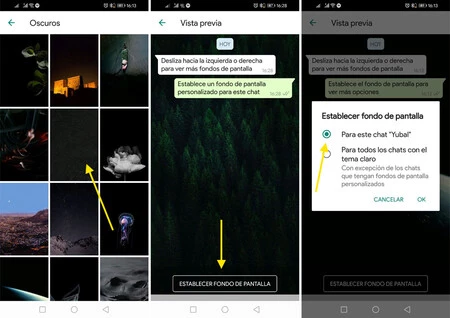
En el caso de los colores sólidos, hay una pequeña novedad. La lista de colores es la misma de siempre -con colores distintos según si usas el tema claro u oscuro- pero ahora puedes elegir si quieres que se superpongan los doodles de WhatsApp, marcando la casilla correspondiente en la parte inferior.
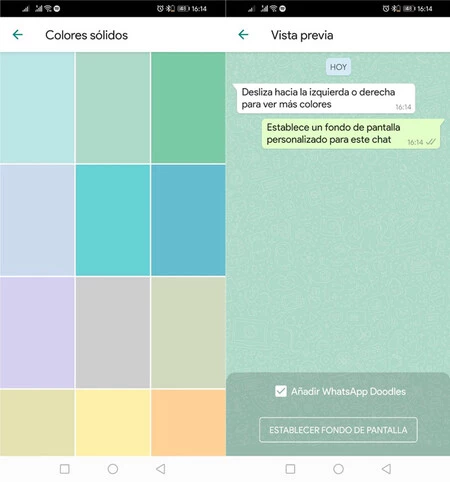
Por lo demás, todos los fondos, ya sean claros, oscuros, de fotos del móvil o colores sólidos, se configuran igual como fondo para un chat. Este es el resumen de los pasos necesarios.
Entra en el chat y pulsa el botón de menú ⋮
Entra en Fondo de pantalla
Toca en la categoría de fondos que quieres (claro, oscuro, colores o Mis fotos)
Elige el fondo que quieres poner
Si es un color sólido, elige si quieres que se incluyan los doodles o no, marcando Añadir WhatsApp Doodles
Pulsa Establecer fondo de pantalla
Elige Para este chat
Cómo poner fondos distintos para el tema claro y oscuro
WhatsApp te permite elegir un fondo de pantalla para los chats distintos si estás usando el tema claro o el tema oscuro (también llamado el modo noche). Técnicamente puedes hacerlo desde el mismo menú anterior, pero un modo más simplificado de hacerlo es desde los ajustes de WhatsApp, en el apartado Chats - Fondo de pantalla.
Al entrar en este menú, se te indica que estás cambiando el fondo de pantalla predeterminado para el tema que estás usando en ese momento, ya sea claro u oscuro. Es decir, si quieres cambiar el tema predeterminado para el tema oscuro, debes poner antes WhatsApp en modo oscuro.
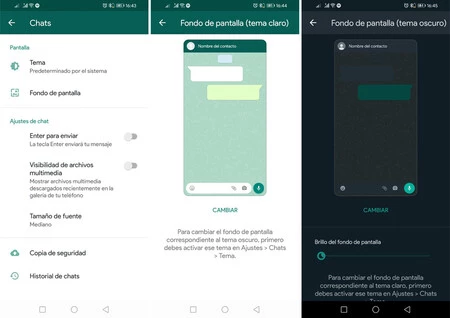
Tras pulsar Cambiar, las opciones son exactamente las mismas de antes, aunque en el caso del tema oscuro hay un añadido interesante, el deslizador Brillo del fondo de pantalla. Con él, puedes controlar el brillo del fondo, volviéndolo más ocuro cuanto más ajustas el deslizador hacia la derecha. Este es el proceso:
Pon WhatsApp en el tema del cual quieres cambiar su fondo predeterminado (claro u oscuro)
Toca en ⋮ y entra en Ajustes
Entra en Chats
Toca en Fondo de pantalla
Pulsa Cambiar y elige el fondo que quieres
En el tema oscuro, puedes ajustar el brillo para hacer el fondo más oscuro
Cómo volver al fondo predeterminado
Si en algún momento te arrepientes de alguno de los fondos de pantalla que has puesto a un chat, lo puedes deshabilitar fácilmente. Para ello, simplemente debes entrar de nuevo en Fondo de pantalla y pulsar Quitar fondo de pantalla personalizado.
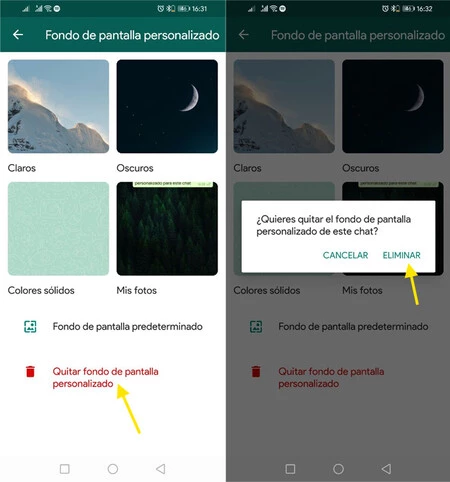
Esto eliminará la configuración personalizada de este chat, volviendo al fondo que se haya configurado para el tema en el que está WhatsApp (claro u oscuro). Si quieres usar el fondo predeterminado de WhatsApp (de color gris y con los garabatos), entonces pulsa Fondo de pantalla predeterminado. Estos son los pasos:
En el chat, pulsa el botón de menú ⋮
Entra en Fondo de pantalla
Pulsa Quitar fondo de pantalla personalizado para eliminar la configuración personalizada del fondo, y luego confirma con Eliminar.
Si quieres volver al fondo gris predeterminado de WhatsApp, pulsa Fondo de pantalla predeterminado y, luego, Establecer fondo de pantalla.




