Si quieres dejar de usar tu almacenamiento de iCloud Drive y migrarlo a Google Drive, es posible que andes algo perdido. Los servicios de Apple dan muchas veces la sensación de ser muy cerrados, pero lo cierto es que en este caso se puede realizar el traspaso de archivos de forma muy sencilla. De hecho, hay varias formas de hacerlo.
Contemplamos para ello la idea de hacerlo todo desde un iPhone, ideal si iOS sigue y seguirá siendo tu sistema operativo de uso diario. Por otro lado, tenemos también en cuenta la idea de que vayas a pasar de iOS a Android, lo cual te obligaría a cambiar tus preferencias de nube.
El iPhone permite pasar archivos facilmente de una nube a otra
Esta es sin duda la forma más sencilla y rápida de pasar archivos de una nube a otra y lo es gracias a la app de Archivos. Como ya sabrás, es esta aplicación mediante la cual se gestiona iCloud Drive en el iPhone, aunque quizás no sepas que también permite incluir otras nubes como la de Google.
Si no tienes sincronizado Google Drive con esta app, los pasos a seguir primeramente son estos:
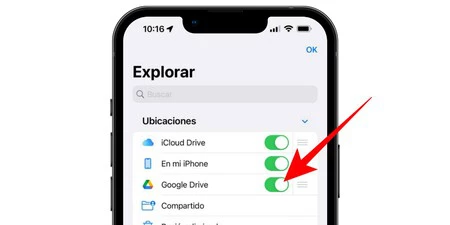
- Si no la tenías ya, descarga la app de Google Drive, ábrela y sincroniza tu cuenta.
- Abre la app Archivos y, en los tres puntos de la parte superior derecha, pulsa en Editar.
- Habilita la casilla de Google Drive.
- Pulsa en Ok (parte superior derecha).
Una vez que hayas hecho esto, verás que en la pestaña Explorar aparece tanto el acceso a iCloud Drive y a los archivos de tu iPhone como a los de Google Drive. Por tanto, pasar archivos de uno a otro será pan comido, siguiendo los mismos pasos que cuando solo mueves archivos en iCloud Drive.
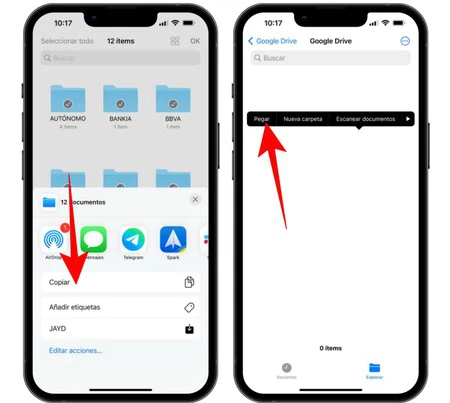
Así pues, la forma más rápida de pasar todos tus archivos de iCloud Drive a Google Drive será seleccionarlos todos y arrastrarlos o copiarlos. Recuerda que para seleccionar los archivos debes pulsar en los tres puntos de la barra superior, después en Seleccionar e ir uno a uno (sí, es tedioso, pero vale con seleccionar uno e ir arrastrando el dedo hacia abajo). Una vez lo tengas puedes hacer el gesto de arrastrarlos e ir a Google Drive y soltarlos allí o, en su defecto, mantener pulsado en cualquier parte de la pantalla y elegir la opción Pegar.
Cómo hacerlo desde el propio móvil Android
No debería ser un problema no tener el dispositivo de Apple en tus manos o que este se encuentre averiado impidiendo encenderlo. Desde el propio Android tienes la posibilidad de acceder a iCloud Drive, aunque ya te avisamos de que es un método muy tedioso. Y la primera razón por la que este no es un método tan cómodo como nos gustaría es que, en ausencia de una app de iCloud en Android, el acceso a este se debe hacer vía web, entrando en la web de iCloud desde el navegador.
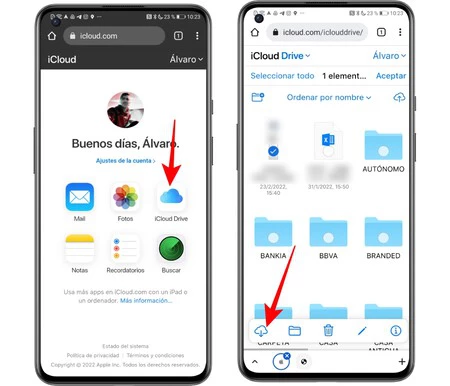
Una vez que hayas accedido a la página, tendrás que introducir tus credenciales de acceso al ID de Apple para llegar al panel en el que, entre otros, aparece iCloud Drive. Al acceder podrás encontrar todas las carpetas y archivos listos para su descarga, aunque existe un gran inconveniente: se deben descargar uno a uno y ni siquiera se permite descarga una carpeta entera de golpe.
Si no tienes más remedio que hacerlo, observarás que los pasos en sí no son complicados de entender. Tan solo tienes que pulsar en Seleccionar (parte superior derecha) e ir eligiendo cada archivo que deseas descargar. Dependiendo de cómo tengas configurado el móvil, se guardará directamente en tu carpeta de descargas o te pedirá elegir la ubicación. Una vez que lo tengas en tu móvil podrás subirlo a la nube de Google a través de la app de Google Drive siguiendo estos pasos:
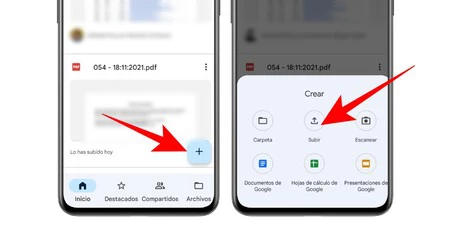
- Abre la app de Google Drive e inicia sesión con tu cuenta si no lo habías hecho ya.
- Pulsa en el botón + (esquina inferior derecha).
- Elige ahora la opción Subir.
- Con el explorador abierto, localiza y selecciona los archivos que descargaste de iCloud Drive.
Hacerlo a través de un ordenador será mucho más rápido
A tenor de lo tedioso que resulta hacerlo desde el móvil Android, si tienes un ordenador será mucho más sencillo realizar este proceso. Más incluso que si tienes todavía acceso al iPhone, dando igual si tu ordenador es Windows o Mac.
Si tienes un PC con Windows procedimiento es bien sencillo, teniendo que seguir unos pasos similares a los comentados para el móvil Android, teniendo también el mismo inconveniente con respecto a la descarga de varios archivos o carpetas completas.
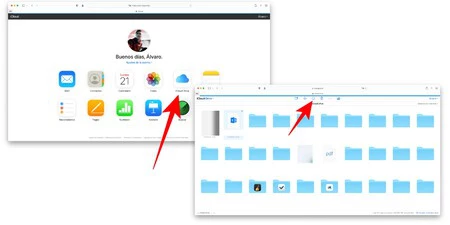
- Entra en la web de iCloud.
- Inicia sesión con tu ID de Apple y contraseña.
- Entra en la sección de iCloud Drive.
- Ve descargando uno a uno todos los archivos.
En el caso que tengas un Mac, puedes hacerlo también siguiendo los pasos anteriores, aunque es infinitamente más cómodo hacerlo desde la carpeta de iCloud Drive ubicada en el Finder, lugar en el que tendrás ya todos los archivos de iCloud Drive listos.
Sea como fuere, una vez que ya tengas los archivos de iCloud Drive en tu ordenador, solo te quedará subirlos a Google Drive. Para ello solo tienes que acceder a tu cuenta desde el navegador y arrastrar los archivos. Si lo prefieres, puedes también hacer click derecho y elegir la opción Subir archivos.




