En base a nuestras propias experiencias y lo visto en redes sociales, amigos y conocidos, podemos confirmar que no estás solo, iOS 16 consume mucha más batería que iOS 15. Entendiendo que esta situación puede ser delicada en muchos casos, contamos con un histórico de primeras versiones de iOS que demuestran que suele ser habitual y que afortunadamente se acabará arreglando en una próxima actualización.
Ahora bien, ¿qué podemos hacer hasta que llegue la actualización? Pues tenemos varias opciones en este punto con los clásicos consejos para ahorrar batería en el móvil, tomando los más importantes y que tienen buena cabida en iOS 16. La otra opción es volver a iOS 15, algo un tanto tedioso, pero que puede ser efectivo en algunos casos.
Los trucos más efectivos para ahorrar batería
Como decíamos anteriormente, hay muchas formas de alargar la autonomía de un iPhone. Aunque si nos quedamos con las más efectivas y que pueden servirte incluso para el futuro cuando iOS 16 esté más optimizado, nos quedaríamos con estas:
- Desactiva la vibración del teclado, una nueva función de iOS 16 y que se encuentra en Ajustes > Sonidos y vibraciones > Respuesta del teclado.
- Desactiva el brillo automático y trata de ser tú quien manualmente lo maneje para ponerlo al menor nivel posible, siempre y cuando sea suficiente como para que lo veas sin dañar la vista. Lo puedes en Ajustes > Accesibilidad > Pantalla y tamaño del texto.
- Establece un bloqueo automático de la pantalla para que, en caso de despiste, no se quede encendida y consumiendo batería. Esto se configura en Ajustes > Pantalla y brillo > Bloqueo automático.
- Utiliza el modo oscuro si tienes un iPhone con pantalla OLED. Los colores negros en este tipo de paneles se representan con píxeles apagados, lo cual hace que el consumo sea menor. Si tienes un iPhone con panel IPS (8, 8 Plus, XR, 11 o 'SE') no tendrá ningún efecto esta modalidad.
- Prioriza el uso de redes WiFi siempre y cuando te sea necesario, ya que los datos móviles suelen consumir mucha más energía.
- Si usas el GPS, descarga antes los mapas con WiFi para utilizarlos sin conexión. Esta es una función disponible en Google Maps, pero también en otras apps como Waze o la propia Apple Maps.
- Impide las descargas automáticas de aplicaciones y actualizaciones. Puedes gestionar esto desde Ajustes > App Store.
- Desactiva las descargas en segundo plano para que estas no consuman batería cuando no están en uso. Puedes desactivarlas desde Ajustes > General > Actualización en segundo plano, ya sea marcando No para todas o de forma individual con sus respectivas pestañas.
- No cierres las apps que más usas, ligado al punto anterior conviene que no desactives la ejecución en segundo plano de esas apps que sí uses frecuentemente y que tampoco las cierres. Como ya hemos explicado en otras ocasiones cerrar siempre las apps no hace más rápido el iPhone y tampoco te hace ahorrar batería porque se produce un pico mayor de consumo cuando se vuelven a abrir.
- Usa el modo ahorro de batería más de lo habitual, siempre y cuando puedas prescindir de ciertas funciones como el 5G, 120 Hz de tasa de refresco, notificaciones push de Mail o la sincronización de fotos de iCloud.
Cómo volver a iOS 15 hasta que se arregle iOS 16

Podemos aplicar también la vieja expresión de "muerto el perro, se acabó la rabia". Pasar de iOS 16 a iOS 15 no es una tarea sencilla, dado que oficialmente Apple no lo recomienda ni da un método para hacerlo. De hecho, la compañía lanzó a la par iOS 15.7 para terminales más antiguos y para aquellos que, aún siendo compatibles, quisieran no actualizar.
Y es que existen otros riesgos como perder datos y configuraciones hechas en iOS 16. De hecho, si no hiciste copia estando en iOS 15, tendrás que configurarlo como nuevo. Si asumes estas consecuencias y haces una copia de seguridad del iPhone, podrás volver a iOS 15.7 como última versión estable de este sistema.
Para ello necesitarás un ordenador con conexión a Internet. En este caso sirve tanto un Mac como un PC con Windows, aunque el programa que deberás usar es diferente. Lo vemos todo en estos pasos, que son los que debes seguir para pasar de iOS 16 a iOS 15:
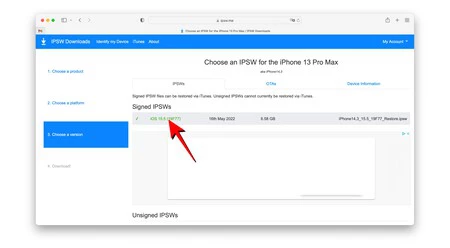
- Desde tu ordenador, accede a la web IPSW.me.
- Selecciona el modelo de tu iPhone (si es un '14' no podrás tener una versión anterior a iOS 16).
- En la parte de arriba, pulsa en iOS 15.7.
- Ve ahora a la parte inferior y pulsa en el botón de Download. En ese momento comenzará a descargarse un archivo IPSW, que es el formato que tiene el software del iPhone.
Una vez hecho esto, toca ya instalar la IPSW en el iPhone, para lo cual debes usar iTunes si tu ordenador es Windows o si tienes un Mac con macOS Mojave y anteriores. Si es un Mac con macOS Catalina o posteriores, debes usar Finder.
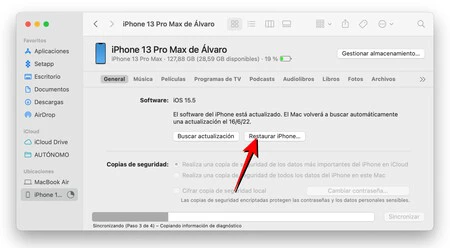
- Conecta el iPhone al ordenador mediante su correspondiente cable.
- Si usas iTunes, ábrelo y ve a la parte de gestión del dispositivo pulsando en el icono del iPhone en la parte superior. Si es Finder, pulsa en el iPhone que aparece en la barra lateral izquierda.
- Haz click en Restaurar iPhone mientras mantienes pulsada la tecla Alt en el teclado del ordenador (en algunos Mac, esta tecla se llama Option).
- Localiza la carpeta en la que descargaste el archivo IPSW de iOS 15.7 y seleccionalo.
- Sigue los pasos indicados en pantalla para la instalación de iOS 15.7.
Cabe decir que este proceso, al igual que el de descarga de la IPSW, puede demorarse varios minutos. En cualquier caso, una vez que lo acabes estarás en iOS 15.7 y podrás actualizarlo a iOS 16 o una versión posterior en cualquier momento.






Ver 7 comentarios