Con la cercanía de la Semana Santa, nos estamos ya preparando para viajar. Chanclas si vamos a la playa, abrigo si vamos a la montaña y apps de GPS si viajamos en coche. Y precisamente el aviso de radares es una función estrella en este tipo de aplicaciones.
Si usas alguna de las tres más populares como son Google Maps, Waze o Apple Maps, estás de enhorabuena porque es muy fácil configurar un aviso cuando estemos cerca de un radar. De hecho, en algunas de ellas se pueden incluso visualizar en el mapa antes del trayecto. Eso sí, advertimos ya que sólo avisan sobre radares fijos, ya que avisar de radares móviles es ilegal.
Configurar alertas de radares en Google Maps
Hacer que Google Maps nos avise de la cercanía de radares requiere básicamente de comprobar que las alertas de voz están activadas. Y es que ya de serie podrás ver los radares durante tu trayecto al establecer la ruta (aparecen con el símbolo de una cámara en un círculo naranja).
Respecto a las alertas de voz, debes sólo seguir estos pasos para la comprobación:
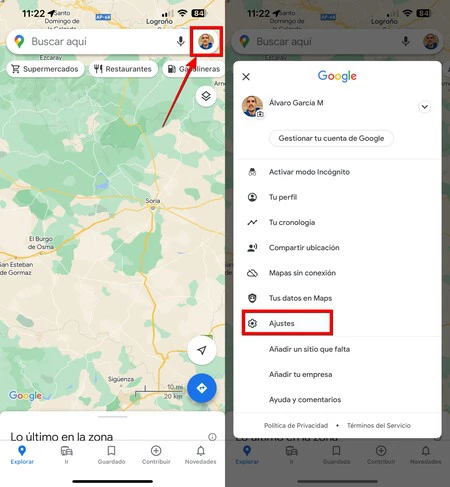
- Estando en la app de Google Maps, pulsa en tu foto de perfil en la parte superior derecha.
- Pulsa ahora en 'Ajustes'.
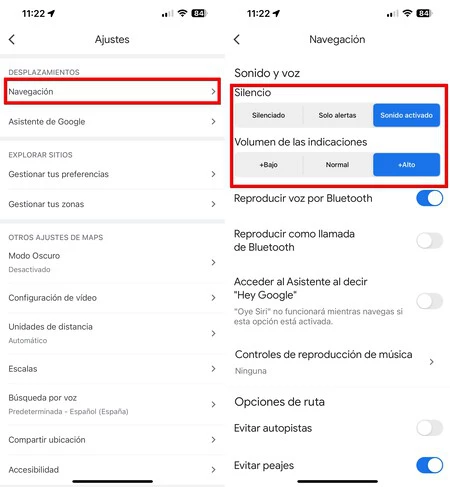
- Entra en el apartado 'Navegación' (también puede aparecer como 'Ajustes de navegación').
- Debajo de 'Sonido y voz', asegúrate de que aparecen como marcadas 'Solo alertas' o 'Sonido activado'. Solamente se puede activar una y mientras que 'Solo alertas' te avisará de radares y otras incidencias, la otra opción también te va dando indicaciones sobre la ruta a seguir.
- En 'Volumen de las indicaciones' es recomendable que lo tengas en '+Alto' para asegurarte de que escucharás el aviso, especialmente si conduces con música, radio o charlando con otros pasajeros.
Activar los avisos de radar en carretera con Waze
De todas las funciones interesantes de Waze, la de los avisos de radares es de las que mayor utilidad aportan. Eso sí, aquí no sólo hay que asegurarse de que recibiremos los avisos por voz, sino también de que aparecen en el mapa. Los pasos para hacer ambas comprobaciones de golpe son los siguientes:
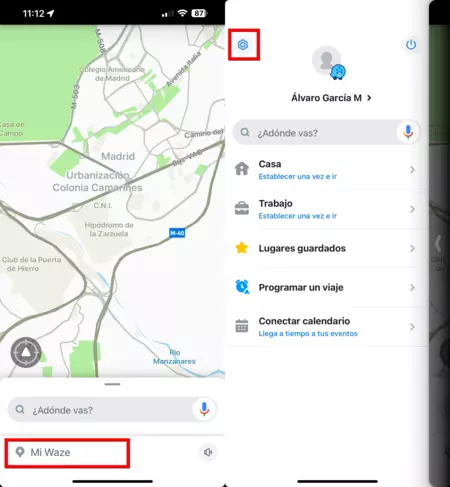
- Con la app Waze abierta, ve a 'Mi Waze'.
- Pulsa en el icono de ajustes que aparece en la parte superior izquierda.
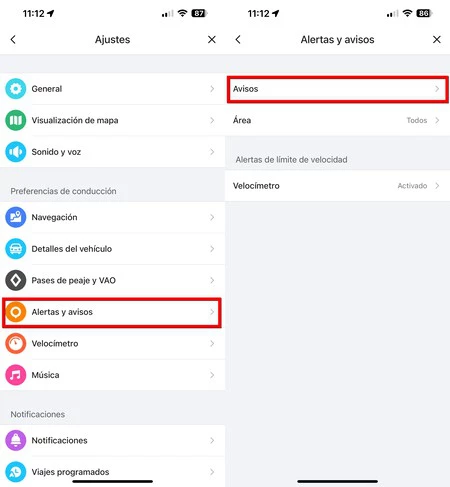
- Entra en el apartado de 'Alertas y avisos'.
- Pulsa ahora en 'Avisos'.
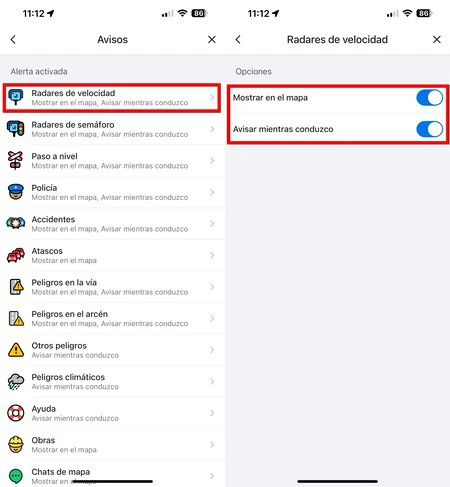
- Pulsa en 'Radares de velocidad'.
- Asegúrate de que las opciones 'Mostrar en el mapa' y 'Avisar mientras conduzco' están activadas.
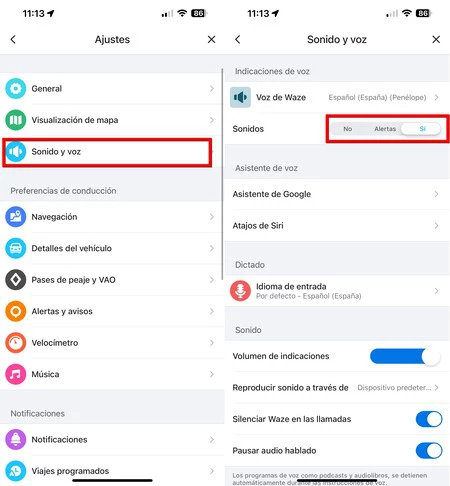
- Retrocede hasta volver al menú de 'Ajustes' y entra ahora en 'Sonido y Voz'.
- En la parte de 'Indicaciones de voz', comprueba si están marcadas las opciones 'Alertas' o 'Sí'. La primera te servirá para únicamente recibir avisos por voz ante radares y otros elementos de la vía, mientras que 'Sí' te permitirá también recibir indicaciones del trayecto.
Pasos para verificar las alertas de radar en Apple Maps
Si eres usuario de iPhone, requisito indispensable para usar Apple Maps en ausencia de app para Android, también puedes beneficiarte de los avisos de radares. Te avisamos ya de antemano que su sistema es menos certero que el de Google Maps o Waze, no tanto por funcionalidad, sino porque su base de datos de radares tiende a menudo a estar desactualizada. También hay que decir que no se podrán visualizar de antemano en el mapa.
Habiendo hecho ya estos avisos, conviene ya destacar que Apple Maps ya tiene activado por defecto esta opción. De hecho, no se puede desactivar. Lo que sí puedes hacer es asegurarte de que las indicaciones por voz están activadas, lo cual se hace siguiendo estos pasos:
- En tu iPhone, abre 'Ajustes' y abre la sección 'Mapas'.
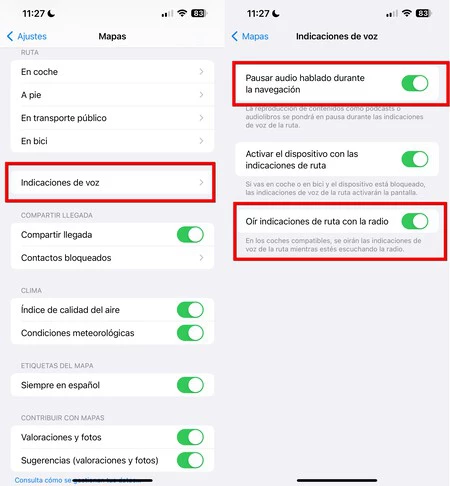
- Entra en 'Indicaciones de voz' (está entre medias del menú de 'Mapas').
- Asegúrate de que las opciones 'Pausar audio hablado durante la navegación' y 'Oír indicaciones de ruta con la radio' están activadas.
Imagen de portada |Vidar Nordii-Mathisen en Unsplash | Flaticon
En Xataka Móvil | Cinco navegadores alternativos a Google Maps más respetuosos con la privacidad






Ver 3 comentarios