Hace tan solo unos días os comentábamos todos los detalles acerca del lanzamiento de iOS 17.4, una versión cuya novedad más esperada era la llegada de las tiendas de aplicaciones externas para los usuarios de la Unión Europea en uno de los cambios más drásticos en la App Store desde su existencia.
La nueva App Store para los usuarios de la Unión Europea y la llegada de tiendas alternativas a nuestros iPhone no son las únicas novedades de esta nueva versión, ya que esta actualización trae también una novedad importante para Siri que resultará de lo más útil para los usuarios que hablen varios idiomas.
Siri es capaz de leer mensajes en multitud de idiomas distintos
Tan pronto hayas instalado iOS 17.4 podrás configurar Siri para que anuncie mensajes en cualquiera de los múltiples idiomas disponibles y no solo en el idioma principal. Con esta actualización sumamos una nueva función al listado de cosas que podemos hacer con Siri.
Es importante tener en cuenta que esta función no cambia el idioma principal de Siri. Es decir, si normalmente hablas con Siri en español, a pesar de haber configurado un idioma distinto dentro de la función Enviar mensajes con Siri, seguirás usando el mismo idioma de siempre para interactuar con Siri.
La ventaja es que si sueles comunicarte en otros idiomas con tus contactos, Siri podrá leer las notificaciones en el idioma en el que recibas la notificación. Hasta el momento, si recibíamos un mensaje en otro idioma Siri nos decía que habíamos recibido un mensaje que no estaba en el idioma del dispositivo. Teniendo esto en cuenta, hablamos de una función interesante para aquellos usuarios que generalmente utilizan el asistente de Apple en un idioma pero suelen comunicarse en varios idiomas distintos.
Sigue estos pasos para activar la nueva función
Si piensas que esta nueva función puede resultarte útil, te recomendamos que la habilites para que puedas probar su funcionamiento. Asegúrate de haber instalado iOS 17.4 y sigue los siguientes pasos:
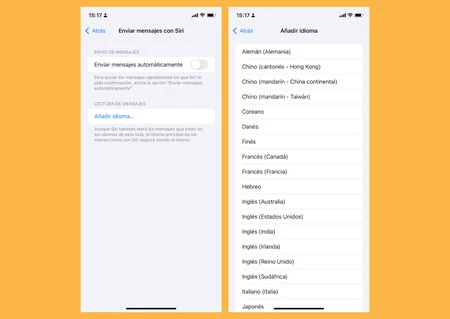
- Abre la app Ajustes.
- Desplázate hasta la sección Siri y Buscar.
- Busca la opción Enviar mensajes con Siri.
- En la sección Lectura de mensajes, pulsa el botón Añadir idioma.
- Escoge el idioma que te interese de todos los disponibles y espera a que la descarga se complete.
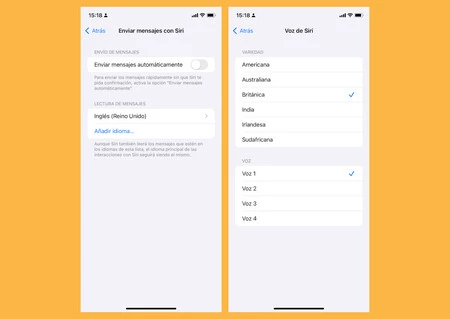
En cuanto a los idiomas disponibles, este es el listado completo a día de hoy:
- Alemán (Alemania)
- Árabe
- Chino (cantonés - Hong Kong)
- Chino (mandarín - China continental)
- Chino (mandarín - Taiwán)
- Coreano
- Danés
- Finés
- Francés (Canadá)
- Francés (Francia)
- Hebreo
- Inglés (Australia)
- Inglés (Estados Unidos)
- Inglés (India)
- Inglés (Irlanda)
- Inglés (Reino Unido)
- Inglés (Sudráfrica)
- Italiano (Italia)
- Japonés
- Malayo
- Neerlandés (Países Bajos)
- Noruego Bokmal
- Portugués (Brasil)
- Ruso
- Sueco
- Tailandés
- Turco
Configura Siri para que anuncie las notificaciones
Por supuesto, para que esta nueva opción funcione tendremos que haber configurado Siri para que anuncie las notificaciones entrantes. Una vez lo hayamos hecho, Siri leerá nuestras notificaciones en voz alta cada vez que recibamos una nueva notificación si en ese momento. Puedes activar esta función en pocos segundos:
- Abre Ajustes.
- Desplázate hasta la sección Siri y Buscar.
- Entra en Anunciar notificaciones y activa la opción.
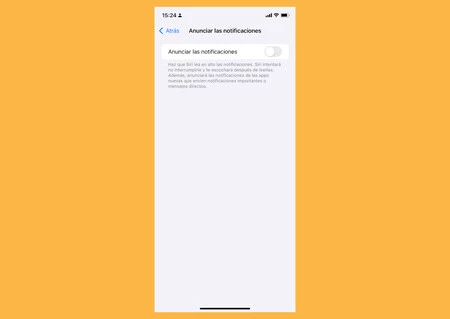
Si has activado esta opción y usas unos auriculares compatibles (como los AirPods), ten en cuenta que Siri se quedará escuchando durante unos segundos después de leer una notificación para que puedas responder sin necesidad de decir “Oye Siri”.
Imagen de portada | Kyle Glenn (Unsplash)
En Xataka Móvil | 59 órdenes imprescindibles para sacar todo el partido a Siri en iPhone o iPad





Ver 1 comentarios