Si llevas usando móviles mucho antes de que llegasen los smartphones recordarás los conocidos como politonos, aquellas melodías que se promocionaban en revistas e incluso en la televisión. Los politonos fueron perdiendo adeptos a medida que los avances tecnológicos facilitaron la transferencia de archivos entre dispositivos y tener la canción del momento como tono de llamada se convirtió en algo habitual.
Las costumbres cambian y a día de hoy lo más habitual es tener alguna de las melodías por defecto del móvil como tono de llamada (o incluso tener el móvil directamente en silencio). Aun así, si te has cansado de los tonos del iPhone y quieres usar una melodía distinta es posible crear un tono de llamada personalizado.
Apple recomienda usar GarageBand para crear tonos de llamada personalizados
Tal y como la propia Apple explica en su página de soporte, podemos crear un tono de llamada personalizado utilizando la aplicación GarageBand. Esta aplicación viene instalada por defecto en el iPhone, pero en caso de haberla borrado puedes descargarla de forma totalmente gratuita a través de la App Store.
Una vez descargada tendremos que mantener pulsado el icono de la app hasta que aparezca el menú contextual, donde veremos la opción ‘Crear nueva grabación de audio’. A continuación tendremos que pulsar el botón ‘Pistas’ situado en la esquina superior izquierda de la interfaz (señalado en la captura de pantalla que ves a continuación con una flecha).
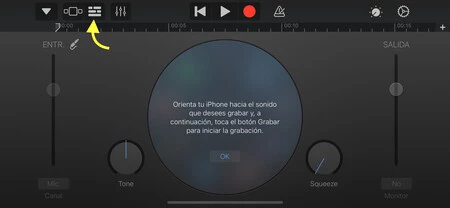
El siguiente paso es pulsar el botón correspondiente a la función para acceder a los bucles disponibles en la aplicación (se encuentra en la esquina superior derecha de la interfaz). Desde aquí podremos seleccionar alguno de los loops disponibles en GarageBand, pero lo que nos interesa es el menú ‘Archivos’ que aparece en la parte superior.
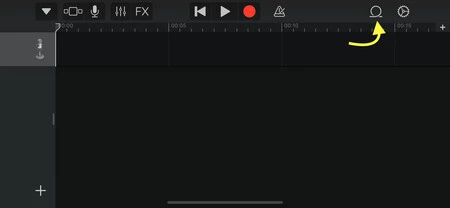
Desde este menú podremos navegar por la aplicación ‘Archivos’ y seleccionar el archivo que queremos utilizar. Tal y como indica la propia app, es posible importar archivos de audio AIFF, WAV, CAF, Apple Loops, AAC, MP3 y MIDI. GarageBand también nos da la opción de utilizar una canción de nuestra biblioteca de Apple Music, pero solo podremos utilizar una canción guardada localmente en el iPhone y que no tenga protección.
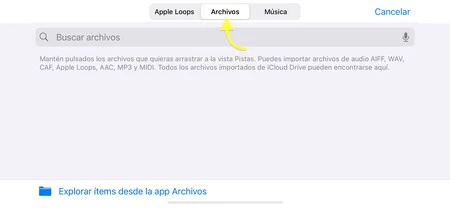
Una vez hayas ubicado el archivo a utilizar tendrás que mantener pulsado el dedo sobre el archivo y arrastrarlo hasta la vista ‘Pistas’. Los tonos de llamada tienen una duración máxima de 30 segundos, por lo que tendrás que seleccionar y recortar la sección que quieres utilizar. Apple recomienda asegurarnos de que la pista se encuentra a la izquierda del todo: si hay un espacio en blanco antes el tono de llamada empezará a sonar más tarde.
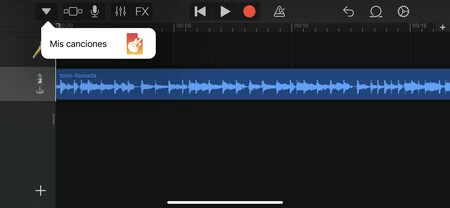
Una vez completados los pasos anteriores tendremos que pulsar el icono con forma de flecha situado en la esquina superior izquierda de la interfaz y seleccionar la opción ‘Mis canciones’. El siguiente paso es pulsar el icono con los tres puntos situado arriba a la derecha, escoger la opción ‘Seleccionar’ y pulsar sobre el archivo que acabamos de crear.
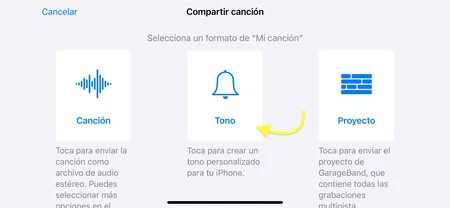
Finalmente solo queda pulsar el botón para compartir el archivo que aparece en la esquina inferior izquierda, seleccionar la opción ‘Tono’ y pulsar en ‘Exportar’. GarageBand nos ofrece la posibilidad de finalizar el proceso o de indicar desde la propia app cómo queremos utilizar el sonido que hemos creado (“tono de llamada estándar”, “tono de mensaje estándar” o “asignar a contacto”).
Una vez completados los pasos anteriores escucharás el tono de llamada personalizado cada vez que te llamen. Recuerda que puedes cambiar el tono de llamada del iPhone en cualquier momento yendo a Ajustes > Sonidos y vibraciones > Tono de llamada.
Vía | Heise
Imagen de portada | Sergio Asenjo (Xataka Móvil)
En Xataka Móvil | 17+1 trucos de iOS 17 para iPhone, incluyendo novedades escondidas





Ver 1 comentarios