Si hay algo que no me gusta es dejar mi móvil a extraños. Aunque no es algo que suceda todos los días, sí es bastante habitual dejarle el móvil a un amigo o familiar de forma puntual. Teniendo en cuenta la cantidad de información personal que almacena el móvil y la de notificaciones que recibimos, es normal que no te sientas cómodo cuando otra persona usa tu móvil, especialmente si te preocupa la seguridad de tu iPhone.
Por suerte, nuestro iPhone cuenta con una característica que podemos utilizar para limitar nuestro dispositivo a una sola aplicación, evitando así que la persona que use nuestro móvil pueda cambiar de aplicaciones. Como podrás imaginar, se trata de una función con multitud de usos prácticos. Por ejemplo, puede que te venga bien si quieres que los más pequeños de la casa usen tu iPhone para jugar sin poder acceder al resto de aplicaciones.
Cómo funciona Acceso guiado
Como veníamos adelantando, el objetivo de la función Acceso guiado es limitar el uso de nuestro iPhone a una sola aplicación. Esto significa que cuando estemos usando esta función de accesibilidad no podremos cambiar de aplicaciones sin haber detenido el modo de Acceso guiado mediante un código o usando Face ID. Tampoco se mostrarán las notificaciones que recibamos.
Además, esta característica incluye otra función que nos permite bloquear determinadas zonas de la pantalla. Por ejemplo, si activamos Acceso guiado en la app Calendario podríamos hacer que el usuario no pueda usar los botones para cambiar de calendario o añadir eventos, añadiendo una limitación más al dispositivo.
Cómo habilitar la función
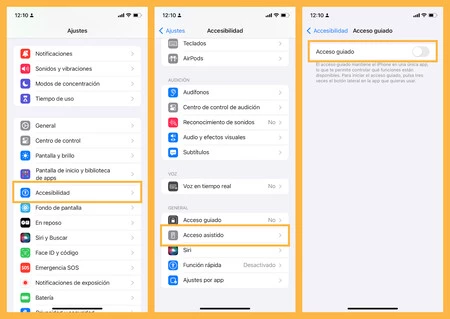
Para empezar a utilizar esta función es necesario activarla previamente, ya que por defecto viene desactivada. Aún así, el proceso es de lo más simple:
- Abre la app Ajustes.
- Desplázate hasta la sección Accesibilidad.
- Pulsa en la opción Acceso guiado que encontrar en la sección General.
- Activa la opción de Acceso guiado mediante el botón correspondiente.
Una vez completados los pasos anteriores podrás personalizar el funcionamiento de Acceso guiado definiendo un código (también es posible usar Face ID o Touch ID), establecer límites de tiempo e incluso configurar una función rápida para activar el modo Acceso guiado de forma sencilla.
Configura un código de seguridad
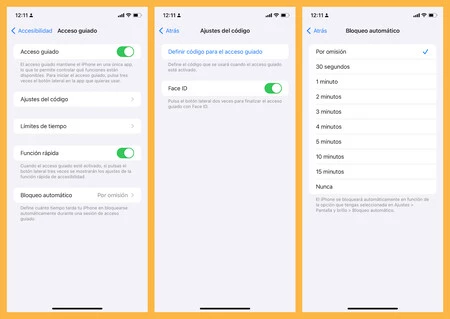
Si quieres definir un código para usar el Acceso guiado, puedes configurar uno desde Acceso Guiado > Ajustes del código > Definir código para el acceso guiado. Desde esta sección podrás también habilitar o deshabilitar el uso de Face ID o Touch ID para finalizar el acceso guiado.
Por otro lado, destacar también la posibilidad de configurar el bloqueo automático del dispositivo pasado un periodo de tiempo. Esto puedes hacerlo desde Acceso guiado > Bloqueo automático. Por omisión, el iPhone se bloqueará automáticamente dependiendo de la configuración del dispositivo.
Activa el acceso guiado cuando dejes tu móvil
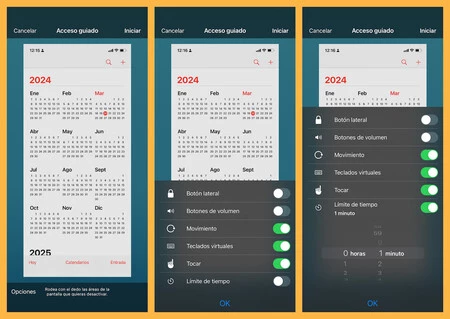
Después de seguir los pasos anteriores ya tenemos todo listo para empezar a utilizar esta función. Para activar el Acceso guiado solo hay que pulsar tres veces seguidas el botón de encendido de tu iPhone en la aplicación en la que quieras establecer la limitación.
Por ejemplo, si vas a mostrar una entrada a un evento usando la aplicación Cartera, tendrás que pulsar este botón tres veces y el Acceso guiado empezará a funcionar. Cuando te devuelvan el móvil puedes detener este modo pulsando nuevamente tres veces el botón de encendido e introduciendo el código que hubieses establecido. Si has activado la opción para usar Face ID solo tendrás que pulsar el botón dos veces para salir del modo Acceso guiado.
Configura las opciones adicionales
Al activar el modo de Acceso guiado en una aplicación por primera vez, verás que en la esquina inferior izquierda hay un botón de opciones. Desde aquí podrás personalizar aún más el comportamiento del dispositivo. Por ejemplo, puedes bloquear el botón lateral o los botones de volumen y establecer un límite de tiempo tras el cual la otra persona no podrá continuar usando el móvil.
Además, podrás hacer uso de una opción que te permite delimitar las zonas de la pantalla que quieres que respondan a la interacción del usuario. Esto es útil para bloquear el uso de botones o funciones concretas. Para ello, solo tienes que dibujar con el dedo la zona de la pantalla que no quieres que funcione.
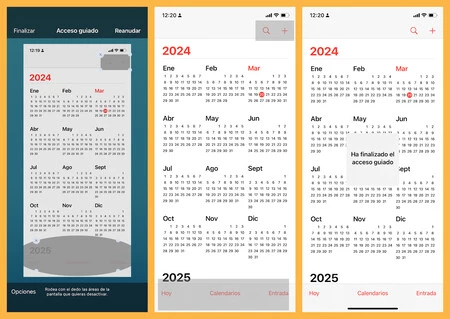
Cuando hayas usado el Acceso guiado en alguna aplicación previamente, el modo se activará automáticamente al pulsar el botón de encendido tres veces. Si nunca has usado el modo en la aplicación en la que lo estás activando verás aparecer la pantalla de personalización desde la que puedes configurar las funciones adicionales que comentaba en este punto.
Imagen de portada | Amanz (Unsplash)
En Xataka Móvil | 17+1 trucos de iOS 17 para iPhone, incluyendo novedades escondidas





