Telegram desde su versión 7.5.0 añade soporte de widgets para iOS y Android. Se trata de una función bastante esperada que ya hemos podido probar, así que vamos a explicarte cómo funcionan y cómo puedes usarlos, independientemente del sistema operativo que uses.
Al contrario que en otros widgets, el contenido que muestra el widget de Telegram es idéntico tanto en iOS como en Android, aunque hay ligeras diferencias a la hora de configurarlo. Veamos cómo se hace y por qué puede ser útil tenerlo instalado.
Cómo usar el widget de Telegram en Android
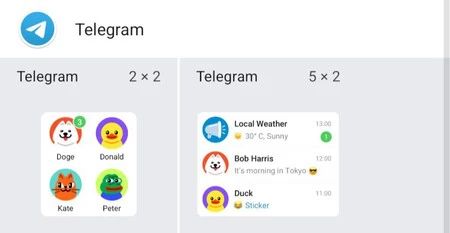
Lo primero que tendremos que hacer es asegurarnos de que tenemos la app de Telegram actualizada. Una vez lista, no tenemos más que hacer una pulsación larga en el escritorio y pulsar sobre la opción de 'widgets'.
Una vez estemos en el menú de widgets, buscamos los de Telegram. Por el momento, tan solo hay dos widgets, así que deberemos escoger una de las dos opciones (o añadir las dos, primero una y luego la otra).
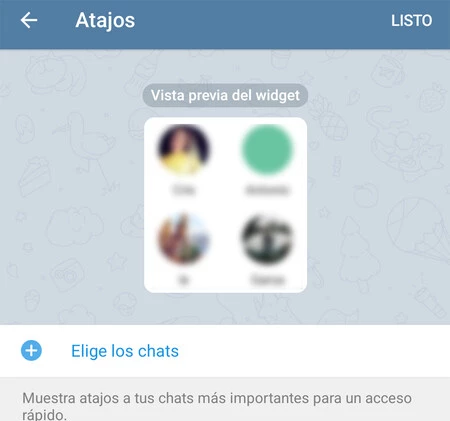
- Widget de accesos directos: accesos directos a tus contactos
- Widget de chats: acceso directo a tus chats más recientes
Cuando pulsemos sobre una de estas dos opciones, tendremos que mantener el widget pulsado para arrastrarlo al escritorio. Antes de añadirlo podremos ver una vista previa de cómo va a quedar en la pantalla de inicio.
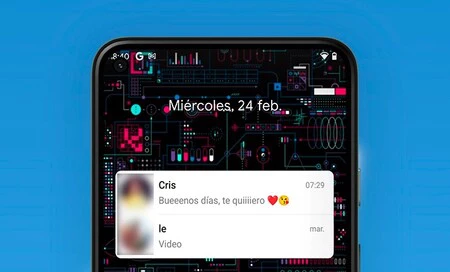
En este menú podremos elegir los chats que queremos que se muestren, así que no tenemos más que escoger entre la lista de chats para escoger los que queramos. Una vez lo hayamos hecho, le damos a 'listo' y el widget se añadirá.
Cómo usar el widget de Telegram en iOS
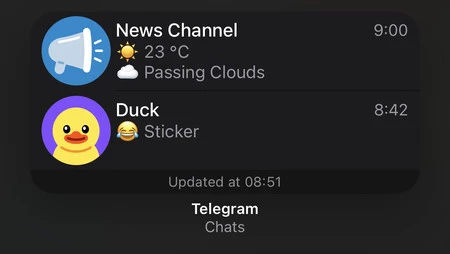
En el caso de iOS el proceso es muy similar. Nos aseguramos de que hemos actualizado Telegram y hacemos una pulsación larga en el escritorio. Pulsamos sobre el botón '+' de la parte superior izquierda de la pantalla, que nos permite acceder al menú de widgets.
Una vez en este menú, escogemos una de las dos opciones que ofrece. En iOS, al pulsar sobre estos widgets se añadirán de forma automática al escritorio, aunque posteriormente podremos moverlo dónde queramos.
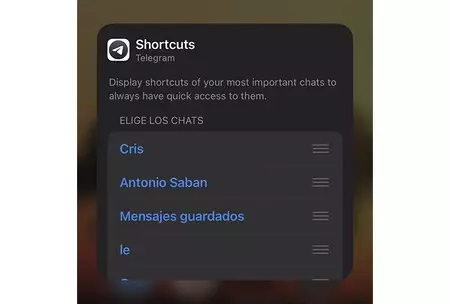
Si queremos configurar el widget tendremos que dejarlo pulsado y darle a 'editar widget'. Aquí tendremos las mismas opciones que en Android, pero sin vista previa de cómo quedarán. Elegimos la lista de chats o contactos que queremos introducir en el widget y listo.
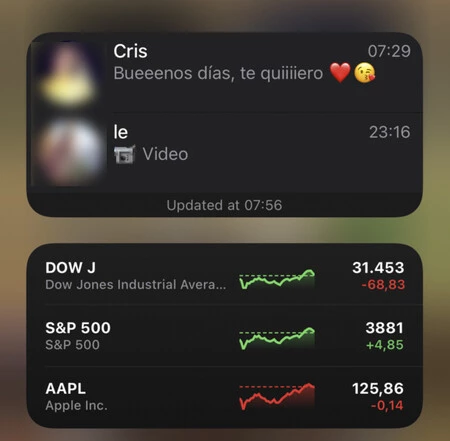
También podremos añadir los widgets dentro del panel izquierdo de widgets, aparte de en el escritorio, para que se muestre encima o debajo de los que ya tenemos fijados. El método para configurarlo es idéntico al de la pantalla de inicio.




