Con la llegada oficial de iOS 16, los iPhone ven por fin la posibilidad de añadir más personalización a la pantalla de bloqueo. Y es que, de todas las novedades de iOS 16, esta es una de las más destacadas y que más expectación ha generado por todo lo nuevo que ofrece con respecto a lo que veíamos en iOS 15 y anteriores.
Configurarla a nuestro gusto no es algo complicado, pero siendo una función novedosa y que integra a su vez diferentes novedades, creemos interesante contarte todo lo que puedes cambiar. Desde el color o tipografía de la hora hasta configurar estrambóticos wallpapers con emojis.
No busques los 'Live Wallpapers', ya no están
Antes de comenzar a hablar de lo nuevo que llega con iOS 16, creemos conveniente hablar de lo que una vez estuvo y ya no está. Es el caso de la desaparición de los fondos de pantalla dinámicos, los cuales podían ser fotos hechas en formato 'Live' con el iPhone, descargados de Internet o los que la propia Apple ponía a disposición del usuario.
Apple no ha dado ningún argumento oficial al respecto de por qué no aparecen ya estos fondos. Probablemente sean en cierto modo incompatibles con las nuevas funciones de la pantalla, ya que también han desaparecido los fondos nativos del iPhone, aquellos que Apple iba introduciendo en exclusiva en cada nuevo modelo y que también eran dinámicos.
Así, ningún fondo admitirá ahora la posibilidad de tocarlos para ver movimiento en ellos. Sin embargo, no parece tan razonable que se hayan también eliminado los fondos de cada versión de iOS. En cada nueva actualización, Apple va introduciendo nuevos fondos cada año y mantenía los anteriores, pero este año solo está el nuevo wallpaper de iOS 16. Y, curiosamente, estos fondos eran fijos y no dinámicos como los anteriores.
Añadir un nuevo fondo (también para la pantalla de inicio)
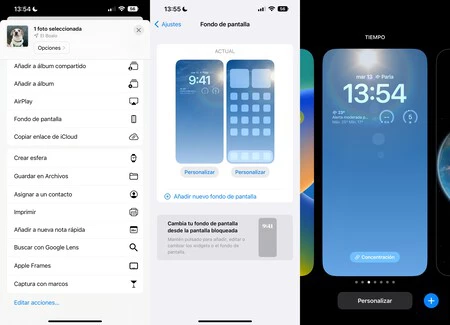
Empezamos por lo más básico, que es cambiar el fondo de pantalla actual por otro. Como ya sucedía en versiones anteriores, hay tres formas de hacerlo: desde la app Fotos, desde los ajustes o desde la pantalla de bloqueo. Es justo en esta última en la que más opciones encontrarás.
- Desde la app Fotos: abriendo la app Fotos, eligiendo la imagen que quieras establecer como wallpaper, dando la opción de "compartir" (icono de la esquina inferior izquierda) y pulsar en Fondo de pantalla.
- Desde los ajustes: siguiendo la ruta Ajustes > Fondo de pantalla y pulsando en Personalizar (izquierda para la pantalla de bloqueo y derecha para la de inicio).
- Desde la pantalla de bloqueo: situándose en esa pantalla y manteniendo pulsado el dedo hasta que aparecen la opciones Personalizar y + (la primera te permite personalizar el fondo actual y la segunda añadir uno nuevo).
Cabe decir que pulsando el botón + en la pantalla de personalización se pueden añadir fondos ya creados por Apple con sus respectivas personalizaciones. Destacan los de la Tierra y la Luna en en la categoría de astronomía, los de color con diferentes degradados y los de emoji, los cuales permiten añadir hasta 6 emojis con los que crear un fondo. También es reseñable una nueva opción al configurar la pantalla de inicio que permite difuminar la imagen.
Cambiar la tipografía y color de la hora
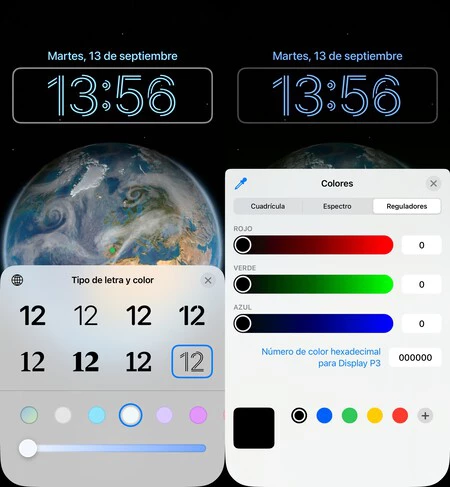
De serie, el iPhone te muestra la hora con un tipo de letra clásico ya en iOS y en un color acorde al fondo de pantalla que tienes. Sin embargo, con iOS 16 es posible cambiarlo de una forma muy sencilla una vez que accedes a la personalización de la misma.
- Estando en el citado panel de personalización, pulsa sobre la hora.
- En la parte superior, elige la tipografía que deseas.
- En la parte inferior, elige el color que deseas, el cual se aplicará también a la fecha.
- Una vez tengas todo a tu gusto, pulsa en Ok, en la parte superior derecha.
Al momento de lanzarse iOS 16.0, hay 8 tipografías diferentes que puedes elegir, aunque estas se aplican únicamente a la hora. Por otro lado, puedes elegir entre una amplia variedad de colores, pudiendo encontrar más deslizando la barra inferior hacia la izquierda.
Añadir un filtro de color al fondo de pantalla
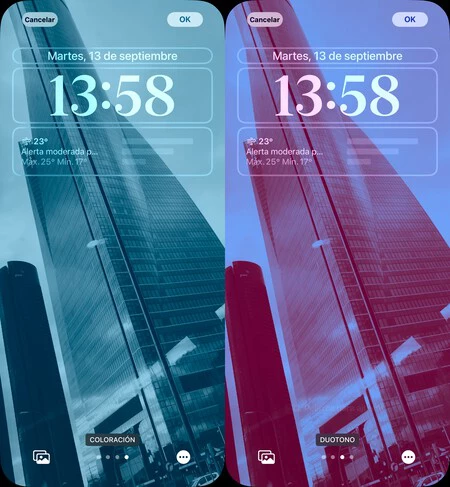
Seguimos sin salir del panel de personalización de la pantalla de bloqueo. En este caso, simplemente hay que ir deslizando el dedo de derecha a izquierda para encontrar diferentes efectos para el fondo. En concreto nos encontramos estos: natural, blanco y negro, duotono y coloración. Para volver al anterior, basta con hacer el efecto contrario, deslizando de izquierda a derecha.
Añadir widgets debajo de la hora
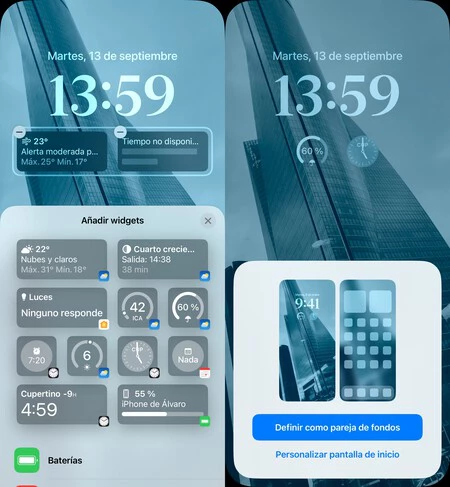
Los widgets, aunque en formato reducido y monocolor, llegan a la pantalla de bloqueo de iOS 16. Hay un total de cuatro espacios de 1x1, aunque también encontramos con formatos de 2x1. Teniendo en cuenta que también puedes no completar todos los bloques, existen diferentes combinaciones.
Estos widget son también compatibles con apps de terceros, aunque por el momento están empezando a surgir y encontrarás más variedad en las apps propias de Apple. De estas, podrás encontrar diferentes widgets relativos a la apps de Tiempo, Calendario, Reloj y Casa. También se añaden los de baterías para poder consultar el porcentaje de batería de accesorios como los AirPods o Apple Watch.
Añadirlos es sumamente sencillo, teniendo solo que pulsar el evidente botón de Añadir widgets que aparece debajo de la hora. Según los vayas añadiendo, podrás ir desplazándolos para colocarlos en el orden que quieras. Eso sí, con el único límite de que nunca podrás poner más widgets de los que da el espacio de 4x1.
Superponer el sujeto principal del fondo sobre la hora
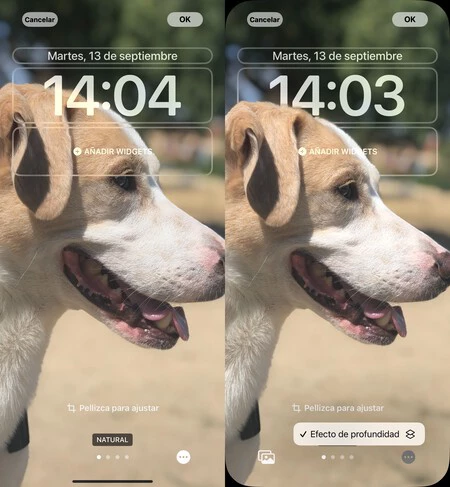
En aquellas fotos que tengan efecto de profundidad, independientemente de que hayan sido hechas en modo retrato o no (sirven incluso descargadas de Internet), se puede hacer que el sujeto se quede por encima de la hora. No conviene que sea en exceso para que no tape el número, pero en su justa medida puede resultar muy llamativo.
Tan solo tienes que configurar como fondo una fotografía que cumpla con esas características e ir moviendola para que se ajuste y quede sobrepuesta a la hora. Debemos decir que no se puede sobreponer a la hora completamente, por lo que es posible que si el sujeto ocupa gran espacio, este se quede detrás como un fondo de pantalla clásico. Tampoco funcionará si se añaden widgets.
Mover de sitio las notificaciones
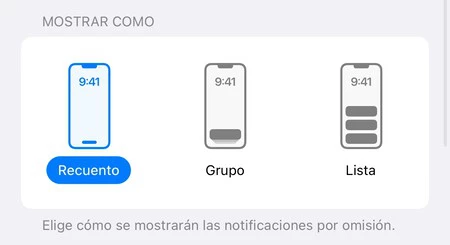
Con una pantalla renovada en la que hay espacio incluso para los widgets, se ha optado por dejar más abajo las notificaciones para que estorben lo menos posible. No obstante, hay tres formas de verlas y que encontrarás en Ajustes > Notificaciones:
- Recuento: la pantalla de bloqueo se muestra limpia y en la parte inferior pone el número de notificaciones. Tendrás que pulsarlo para que se abran en formato carrusel en la parte inferior.
- Grupo: aparecen los banners de las notificaciones ordenadas por grupos en la parte inferior, teniendo que deslizar para ir viéndolas en formato carrusel.
- Lista: el estilo clásico de notificaciones sin agrupar, aunque siempre en la mitad inferior de la pantalla sin llegar a sobreponerse a los widgets o la hora.
Ir cambiando de fondo entre los que ya están creados
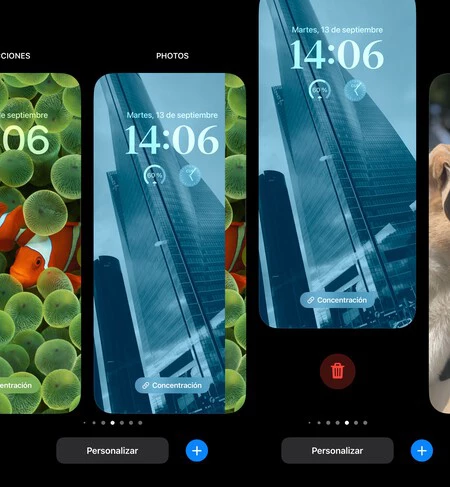
Más allá de tener nuevas opciones para la creación y personalización de los fondos, en iOS 16 puedes tener varios wallpapers configurados y cambiarlos rápidamente al más puro estilo esferas del Apple Watch.
Para ello, solo tendrás que situarte en la pantalla de bloqueo, mantener pulsada cualquier parte vacía de la pantalla y cuando se abran las opciones ir deslizando a izquierda y derecha para elegir el fondo que desees poner. Con pulsarlo bastará para que se quede ya por defecto.
Y si deseas eliminar uno de los fondos ya creados, en lugar de pulsar sobre él para que se establezca, tendrás que deslizarlo hacia arriba. En ese momento aparecerá el icono de una papelera que, al pulsarlo, eliminará ese wallpaper y todos los elementos personalizados como tipografía, color y widgets.
Una limitación importante en este punto es que podrás personalizar tantas veces como quieras tus pantallas de bloqueo, pero no podrás cambiar la imagen de fondo. Para ello tendrás que volver a crear de cero la pantalla y añadirle todos los elementos de personalización.






