Tras el éxito que han tenido nuestros tutoriales sobre cómo configurar una VPN en nuestro ordenador le toca el turno, tras petición popular, a nuestro tutorial para aprender a crear nuestra propia red VPN en Windows 7. Para que sea útil al mayor número de usuarios posible y sin importar el nivel previo, hemos buscado la manera más sencilla de hacerlo.
Para este tutorial hemos utilizado un ordenador con Windows 7 Ultimate 64bits, aunque debería poderse hacer en cualquier versión, de hecho los pasos deberían ser muy similares en Windows Vista. Además, tiene que estar configurado con IP estática, de este modo no tendremos que modificar la NAT del router con cada cambio de IP.
VPN en Windows 7: Configuración del adaptador
Vamos al Centro de redes y recursos compartidos. Para ello presionamos sobre el icono del adaptador de red, en este caso de cable, y a continuación sobre el enlace “Abrir Centro de redes y recursos compartidos”.
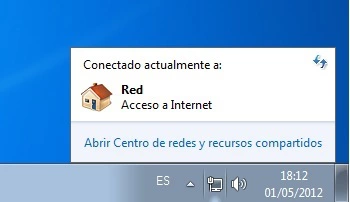
Una vez allí vamos a “Cambiar configuración del adaptador”, situado en la parte superior izquierda de la ventana.
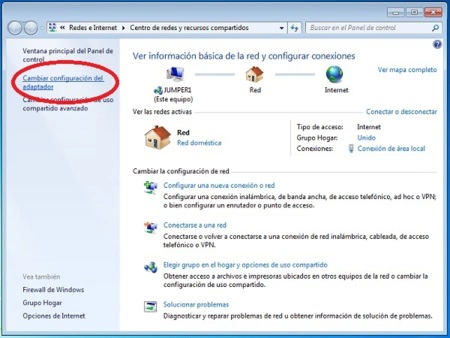
Crear una nueva conexión entrante
En esta ventana el menú permanece oculto, para mostrarlo tendremos que presionar la tecla “Alt” de nuestro teclado. Una vez visible vamos a: Archivo -> Nueva conexión entrante.

Lo primero que el asistente nos pide son los usuarios que tendrán acceso a nuestra VPN. Para esto podemos usar los propios usuarios del sistema o crear usuarios nuevos. Para este tutorial crearemos un usuario nuevo, para hacerlo pulsamos sobre el botón “Agregar a alguien…“.
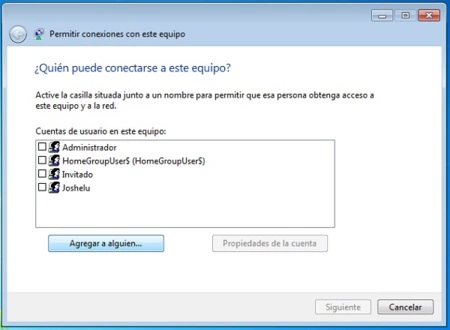
En este punto ingresamos los datos del nuevo usuario, en nuestro ejemplo hemos usado:
-
Nombre de usuario: Usuario utilizado para iniciar sesión en la VPN.
-
Nombre completo: Nombre del usuario. Utilizado para saber a quién pertenece el usuario anterior.
-
Contraseña: Es de vital importancia utilizar contraseñas seguras.
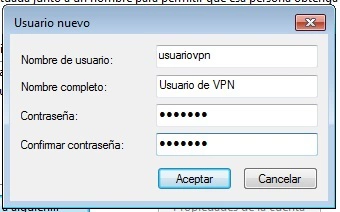
Como vemos en la siguiente foto, ahora aparece en la lista el usuario que acabamos de crear. En caso de que éste no aparezca marcado tendremos que marcarlo manualmente. Si queremos añadir más usuarios tan sólo tendremos que volver a pulsar el botón “Agregar a alguien…“ y repetir el proceso. Una vez seleccionados todos los usuarios que queramos presionamos el botón “Siguiente”.
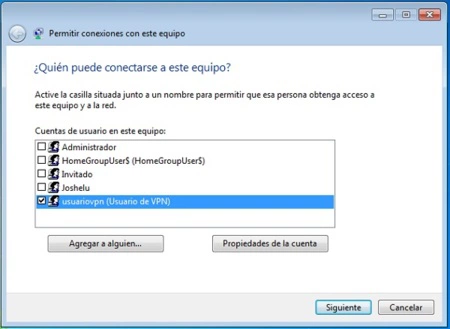
En esta ocasión tenemos especificar desde dónde se realizarán las conexiones al sistema, como queremos acceder desde Internet marcamos la opción oportuna, en nuestro caso es la única.
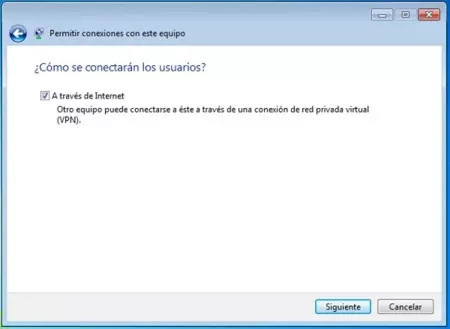
Configurar direcciones IP
Seleccionamos la opción “Protocolo de Internet versión 4 (TCP/IPv4)“ y a continuación el botón “Propiedades“, para ajustar los parámetros.
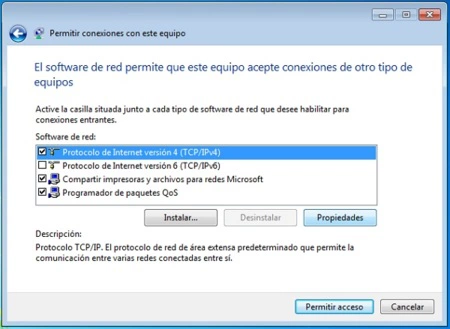
En este apartado configuraremos dos cosas:
-
Acceso a la red: Marcamos esta opción si queremos que los usuarios de la VPN tengan acceso a la red local.
-
Rango de direcciones IP: Aquí especificamos el rango de direcciones que asignará el DHCP a los clientes.
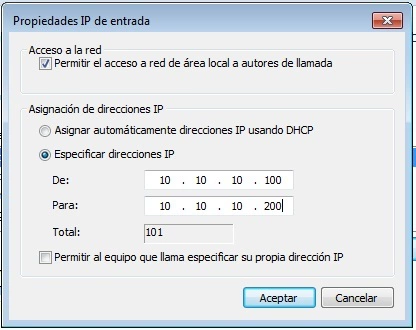
Volvemos a la pantalla anterior, para continuar adelante presionamos el botón “Permitir acceso“. Ahora nos informa del nombre del equipo del equipo, al tratarse de una red doméstica no lo necesitamos para nada ya que no tenemos un dominio.
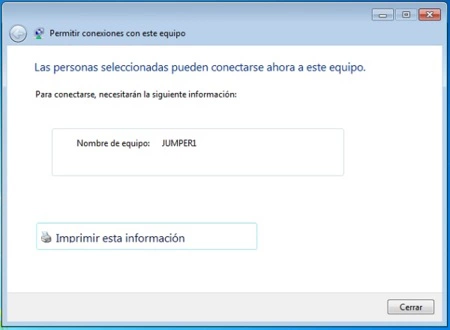
Acabamos la configuración, ahora vemos como tenemos un nuevo icono que corresponde a la VPN, además, cada vez que un usuario se conecte aparecerá otro más con el nombre del usuario en cuestión.
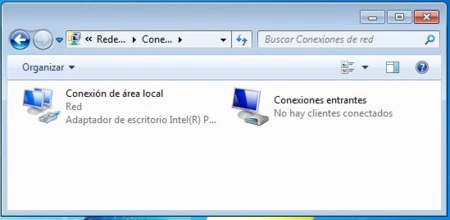
Ya tenemos todo configurado en el equipo, lo único que queda es abrir el puerto correspondiente ( 1723 TCP) en el router para poder conectarnos a la red desde Internet. Si no sabéis cómo hacer este procedimiento podéis probar con Simple Port Forwarding. Para conectarnos tendremos que poner en el campo dirección del cliente la dirección IP o la DNS de nuestro router.
En Xataka ON | Configurar VPN y Tutoriales Redes



