El procedimiento normalmente suele ser el siguiente: saco el móvil de la caja, le meto mi tarjeta SIM y lo enciendo. En unas pocas pantallas he añadido mi cuenta de usuaria, un Wi-Fi y he introducido un pin (que sea robusto y mejor que no sea el básico de cuatro cifras y sí uno alfanumérico personalizado) combinado con sistemas biométricos. Cuando acaba el proceso de configuración inicial e instalo mis apps imprescindibles, comienza otro: el de la seguridad del dispositivo. Estos son los ajustes y opciones de seguridad que configuro inmediatamente en un móvil nuevo.
Nota: la ruta de los Ajustes de Android puede variar en función del modelo y fabricante.
Activar copias de seguridad
Aunque hay numerosas aplicaciones y servicios que funcionan online, lo que implica que requieren de acceso a internet al guardarse en servidores, a lo largo de la vida de nuestro dispositivo vamos guardando datos en el terminal que conviene tener a buen recaudo y para ello es importante tener activada la copia de seguridad y elegir cuidadosamente qué almacenar (especialmente si no tenemos suscripción a servicios de la nube de pago).
Si bien es cierto que siempre está la opción de realizar copias de seguridad manuales, en la práctica suele darme pereza, por lo que demoro esa tarea demasiado... con esta opción será mi móvil el que vaya haciendo copias de seguridad de forma automática.
Aquí tienes cómo configurarlo en iOS y en Android, si bien es una opción que aparece también en la configuración inicial:
- En iOS: en 'Ajustes', tocamos sobre nuestro ID de Apple y en 'iCloud' > 'Copia de iCloud' deslizamos el toggle.
- En Android: en 'Ajustes' > 'Google' > 'Copia de seguridad' y luego toca sobre el botón de 'Activar'.
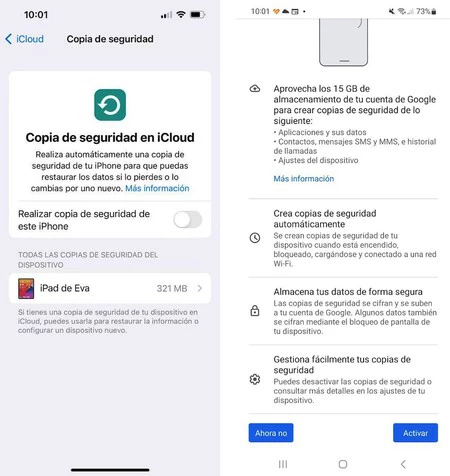 En iOS / En Android
En iOS / En Android
Especial cuidado a la pantalla de bloqueo
Poder controlar con un vistazo lo que te llega al móvil aunque lo tengas sobre la mesa es una posibilidad muy jugosa, pero no me gusta que vayan sucediéndose los mensajes sobre la pantalla, al alcance de los ojos curiosos.
Tanto por una cuestión de confidencialidad (llegan emails de trabajo) como por privacidad, prefiero restringir la información que se muestra en las notificaciones de la pantalla de bloqueo.
- En iOS: 'Ajustes' > 'Notificaciones' > 'Previsualización', he elegido 'Si está desbloqueado', para que solo aparezcan cuando tenga el teléfono desbloqueado, ya que será cuando previsiblemente esté entre mis manos. Además las tengo configuradas en formato agrupado ('Grupo').
- En Android: 'Ajustes'> 'Aplicaciones y notificaciones' > 'Notificaciones' y desactivaremos la opción 'Notificaciones sensibles' tal y como puedes ver aquí.
Hay otro punto clave de la pantalla de bloqueo: la posibilidad de acceder a algunos controles, de modo que no solo unos ojos curiosos puedan leer lo que te llega, sino también tareas como activar la cámara simplemente deslizando la pantalla sin necesidad de desbloquearlo.
- En iOS la clave está en el Centro de Control: en 'Ajustes' > 'Face ID y código' y desliza hacia abajo hasta 'Permitir acceso al estar bloqueado' y desactiva el centro de control, como puedes ver en este tutorial.
- En Android: 'Ajustes' > 'Pantalla de bloqueo' y desactivar 'Mostrar controles del dispositivo'.
Geolocalización y borrado a distancia
Ya sea porque se pierde el móvil en casa o peor, se extravía fuera o directamente te lo roban, conviene tener activado la opción de 'encontrar mi dispositivo' en Android o 'Buscar mi iPhone' para iOS.
Esta opción nos permite localizar la posición del teléfono en un mapa, hacer que emita un sonoro pitido, bloquear su contenido e incluso borrarlo completamente cuando tememos que alguien va a acceder a nuestra información. Pero lo primero es configurarlo.
- En iOS: en 'Ajustes', entra en tu ID de Apple y allí en 'Buscar', activa 'Buscar mi iPhone'. Posteriormente ya puedo encontrarlo en la página de iCloud.
- En Android: en 'Ajustes' > 'Google' > 'Seguridad' y allí activar 'Encontrar mi dispositivo'. A partir de ese momento, se puede localizar desde android.com/find desde cualquier dispositivo a través del buscador o la app.
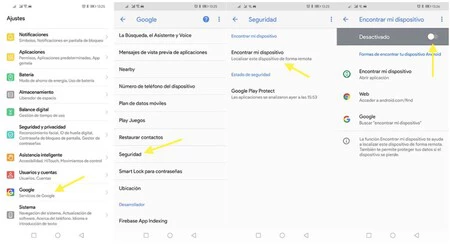 En Android
En Android
Ojo a los permisos de las aplicaciones
Con las prisas para tener el móvil listo es bastante habitual instalar nuestras aplicaciones del tirón y diciendo sí a todo, incluidos los permisos. Por eso merece la pena echar un vistazo a qué permisos hemos concedido para analizar si tienen sentido y revocarlos si lo estimamos pertinente.
Después de todo, tiene lógica que una aplicación como WhatsApp pida permisos para la cámara, el micrófono, la galería de fotos o los contactos, pero que lo haga un juego ya tal.
- En iOS: en 'Ajustes' hacemos scroll hacia abajo hasta que aparezcan todas las aplicaciones y tendremos que ir mirando una por una. Allí podremos ver todos los permisos que le hemos concedido: Localización, Fotos, Bluetooth, Datos Móviles, etc. y desactivarlos deslizando el toggle.
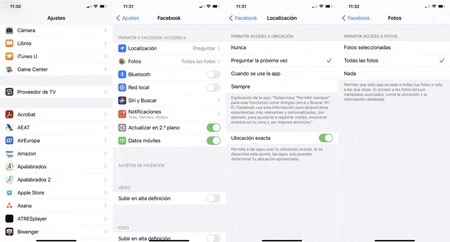 En iOS, aplicado a Facebook
En iOS, aplicado a Facebook
- En Android hay dos caminos: en 'Ajustes' > 'Aplicaciones y notificaciones' se despliegan todas las apps, lo que permite ver en cualquiera de ellas todas su información, incluida la opción 'Permisos'. También podemos ir a 'Ajustes' > 'Seguridad y privacidad' > 'Privacidad' y allí accedemos al Gestor de permisos. Al tocar en 'Contacto' podremos ver qué aplicaciones disponen de ese permiso (y cuáles no) y cambiarlo. Si necesitas más información en Google Play Store puedes acceder a la sección Seguridad de datos.
Configurar el contacto de emergencia
Nunca sabemos qué puede pasar, así que mejor extremar las precauciones ante un eventual percance en el que alguien nos encuentre con el teléfono en nuestro poder y necesite contactar o que seamos nosotros quienes tengamos que hacer uso de los servicios de emergencia. Si bien es cierto que no se trata de una medida de seguridad para el teléfono per se, sí que es una medida de seguridad para nosotros gracias al teléfono que puede activarse de la siguiente forma:
- En iOS: en 'Ajustes' > 'Emergencia SOS' > 'Definir contactos de emergencia'.
- En Android: 'Ajustes' >Seguridad y emergencia' > 'Contactos de emergencia' y ya puedes elegir a alguien de tu agenda de contactos.
Portada | PxFuel y






