Aunque el dispositivo con el que mejor navego por internet es mi ordenador, la realidad es que la comodidad de sacarte el móvil del bolsillo y buscar algo es insuperable, razón por la que uso mi teléfono para internet también en casa. Allí, salvo que la cobertura me lo impida, siempre tiro del Wi-Fi. Desgraciadamente la velocidad no siempre ha sido todo lo buena que esperaba y necesitaba, así que he tomado medidas para mejorar el Wi-Fi en mi teléfono móvil y así lograr mejor cobertura, más rapidez y estabilidad.
Hola, banda de los 5 GHz
Lo normal es que por defecto conectemos los dispositivos a la banda de los 2,4 GHz (de hecho, hay dispositivos que no son compatibles con la de 5 GHz), por lo que si tenemos un router dual como es mi caso, estamos desaprovechando su potencial.
Hay que tener en cuenta que la banda de los 2.4 GHz y la de los 5GHz presentan diferencias: la primera destaca por tener más cobertura aunque hay más interferencias, mientras que con la segunda hay una mejor latencia, prima la velocidad y el ancho de banda. ¿Cuál interesa para el teléfono? No hay una regla escrita que funcione para todo el mundo pero en general, para dispositivos cerca del router donde necesites gran velocidad (consolas o televisores son buenos candidatos) mejor la del 5GHz y si necesitas que el dispositivo esté siempre conectado, estés en la habitación que estés, mejor la del 2.4GHz.
Según esta explicación, lo suyo sería asignar la de 2.4GHz para el teléfono. Luego está la realidad de tener una casa pequeña como la mía y muchos dispositivos conectados que hacen interferencias. O más fácil e inteligente todavía: lo de asignar una banda a cada dispositivo no está tallado en piedra, por lo que puedes cambiar a conveniencia de lo que vas a hacer en tu móvil. Si quiero ver vídeos, descargar archivos y jugar online, simplemente cambio a la banda de 5GHz. Si no necesito la máxima velocidad, porque solo voy a usar redes sociales, me basta con los 2.4GHz.
He cambiado a otra DNS
Este sencillo ajuste puedes ejecutarlo o bien de forma global en el router para que la modificación se aplique a todos los dispositivos conectados o solo en un dispositivo en concreto. Por ejemplo, para el iPad que uso para ver contenido en streaming y para jugar online.
Si tienes el router que te entregó tu operadora, vendrá con unas DNS personalizadas según la cual sus servidores resolverán las direcciones IP de los dispositivos conectados para el flujo de datos. Pero cuanto más rápidos sean estos servidores DNS, más rápido irá tu conexión. Aunque hay servidores DNS de lo más populares como OpenDNS o las DNS de Google, pero según la experiencia personal del compañero Iván Linares, las direcciones de Cloudflare son una opción de lo más veloz (al menos frente a las de las operadoras).
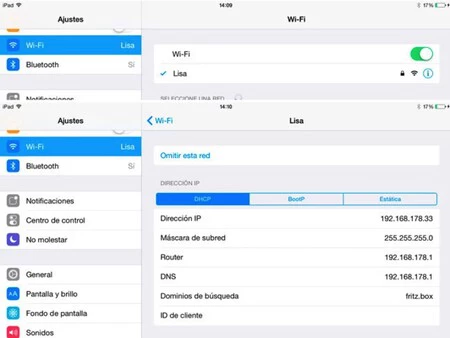
- En iOS (mi caso para el iPad) hay que ir a 'Ajustes' > 'Wi-Fi'. Ahora toca sobre la 'i' que hay al lado de la red a la que estamos conectados para que aparezca información sobre nuestra conexión. Toca sobre DNS para borrar las asignadas y añadir las nuevas (las de Cloudflare son 1.1.1.1 la primaria y 1.0.0.1 la secundaria).
- Para cambiar las DNS en Android es necesario ir a 'Ajustes' > 'Conexiones' y en Wi-Fi vas a los ajustes de red del Wi-Fi al que estás conectado. Allí localiza 'Ajustes de IP'. Después tendrás que ponerlo en estático y cambiarlos.
Medida extrema: usar un cable Ethernet

Aunque con cable ya no hay Wi-Fi, si estás en casa y necesitas todo lo que tu tarifa de internet puede darte en tu teléfono, la opción para lograrlo es colocarle un adaptador USB-C - Ethernet si tienes Android o un adaptador Lightning - Ethernet para iPhone y después un cable Ethernet enchufado al router. Como conectar un cable Ethernet es plug&play, no es necesario configuración extra, así que a conectar y a disfrutar.
Esto es ideal para ocasiones puntuales para uso profesional o de entretenimiento en las que por ejemplo necesito descargar una actualización pesada, para subir y bajar volumen de contenido, juego online o transferencia de contenidos para streaming, ya que ganaremos en velocidad de subida y bajada respecto al Wi-Fi evitando las interferencias inalámbricas.
Portada | Montaje con análisis Samsung Galaxy S23 de Xataka y símbolo wi-fi de Public Domain Pictures
En Xataka Móvil | [Actualizado] Cinco consejos para acelerar tu conexión a Internet






Ver 2 comentarios