Si tu ecosistema es el de Apple, digitalizar tu firma es una tarea de lo más sencilla. Pero si solo tienes un iPhone y otros dispositivos como tablets Android o un PC con Windows, la cosa se complica pero tiene solución: así es como tengo mi firma disponible para firmar sin necesidad de imprimir documentos ni instalar más aplicaciones. Os ofrecemos dos opciones: una más rudimentaria para pasar la firma a otros dispositivos en forma de foto y otra para firmarlos directamente desde el móvil
Cómo tener un archivo fotográfico con mi firma
Lo primero que hay que hacer es abrir la aplicación de Notas del iPhone y tocar sobre el icono del lápiz, lo que nos permite garabatear la firma de forma muy similar a como lo haríamos a mano.
Lo siguiente será hacer una captura de pantalla recortándola, para que solo quede la firma sobre un fondo blanco. Cuando lo guardemos en 'Fotos', ya la tendremos como una imagen. Así, tendremos la posibilidad de llevarla con nosotros o sacarla del iPhone a otros dispositivos, por ejemplo pasarla al ordenador. En mi caso suelo usar el típico grupo de Telegram donde solo estoy yo, pero también puedes enviártelo por correo electrónico.

Ahora ya podemos copiar y pegar la foto tu firma en documentos que lo admitan, por ejemplo en procesadores de texto. Eso sí, no será posible pegar la foto con la firma en un documento que nos envíen con extensión PDF, pero sí que nos servirá para añadir la firma en nuestros escritos de Microsoft Word.
Pero hay un problema: puede suceder que en un momento determinado queramos pegar la foto de la firma en un archivo que no es blanco, o que tiene un blanco diferente al del fondo de la firma. Esto tiene fácil solución: usando páginas como https://www.remove.bg/ puedes subir la firma y quitarle el fondo, de modo que el archivo resultante sea transparente y con extensión PNG.
Cómo añadir la firma en un documento en papel o en un PDF
Mencionábamos en el apartado anterior que con ese procedimiento teníamos una foto con la firma, pero eso no nos permite ni firmar documentos en papel ni incrustarla en un archivo PDF. No obstante, la propia aplicación de Notas ofrece soluciones para ambos casos.
¿Y si quiero firmar un documento en papel para enviarlo en formato digital? En ese caso el procedimiento a seguir es el siguiente: tendrás que digitalizarlo antes, algo que se puede hacer desde la propia app de Notas, de modo que lo pases a formato digital y lo firmas con una única aplicación que viene de serie con el iPhone. Para digitalizar un documento, abrimos una nota nueva y tocamos sobre el icono de la cámara y allí seleccionamos 'Escanear documentos'. Ahora colocamos el documento frente a la cámara, a ser posible en una superficie plana y con buena luz para que lo haga el propio dispositivo (modo automático) o nosotros con el disparador. Finalmente le damos a 'Guardar'.
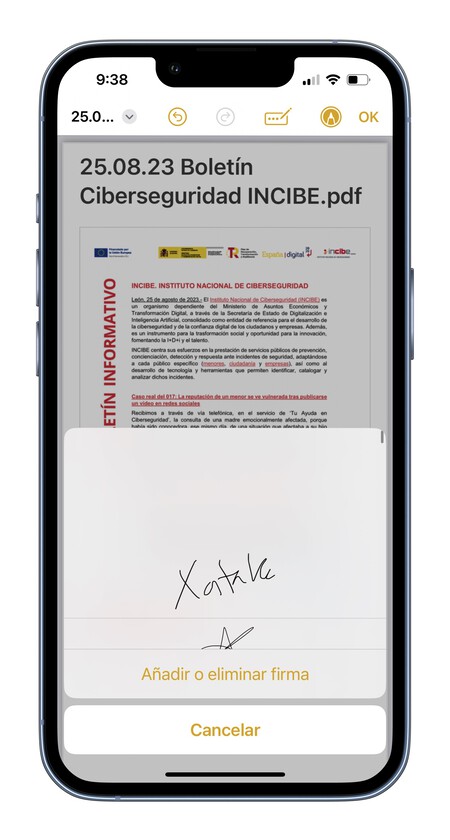
Ahora ya tenemos el documento en digital, por lo que podemos abrirlo con Notas y dentro del icono de Compartir, encontraremos el 'Marcación' (el icono del bolígrafo), en el icono de '+' para añadir la firma o crearla. El archivo quedará guardado.
Finalmente puede darse el caso de que te envíen un documento en PDF que tienes que firmar. Entra en el email y toca sobre el archivo en cuestión. En el icono de 'Compartir' aparecerá la aplicación de Notas, que es la que nos interesa seleccionar para que el archivo se guarde directamente allí. Entra en la aplicación de Notas, donde te encontrarás ese PDF arriba del todo. Como explicábamos con el documento digitalizado, ahora tocamos sobre el icono de Compartir y en Marcación, seleccionamos '+' y Firma.
Lo bueno en este caso es que tendrás la firma siempre a mano y puedes ajustarla (como con la foto) para que tenga el tamaño deseado.
Portada | Propia
En Xataka Móvil | Cómo firmar documentos desde el móvil sin necesidad de imprimirlos




