Uno de los puntos más fuertes de Apple, y uno de los principales argumentos de la compañía de la manzana, es el ecosistema. Seguro que has leído mucho sobre esto, pero es lo que permite que la conexión entre diferentes dispositivos y servicios de la marca sea óptima, pudiendo, por ejemplo, comenzar un mensaje en un iPhone y terminarlo en un Mac, o tener una conexión sin cortes entre un iPad y un iPhone.
Ahora bien, ¿qué pasa si tienes un iPhone y trabajas en PC y no en Mac? Pues hay una buena noticia: Microsoft tiene una aplicación que permite conectar el iPhone con el PC para responder llamadas y hasta recibir notificaciones. Te vamos a contar en qué consiste y cómo se configura.
No es tan sencillo como conectarlo a un Mac, pero puedes enlazar tu iPhone a un PC Windows
Tener el móvil conectado al PC y poder controlar ciertos parámetros del dispositivo o ver notificaciones sin tener que levantar las manos del teclado/ratón es muy conveniente. Nos distrae menos y nos invita a ser más productivos.
Y es que, si cogemos el móvil para atender esa notificación que nos acaba de llegar, puede que nos den ganas de entrar en WhatsApp o Telegram o hacer un poco de scroll por Instagram o Threads. Desde el PC, vemos que nos entra una notificación, decidimos si es urgente o no… y a seguir con lo que estábamos haciendo.
Como decimos, la comunicación entre Mac y iPhone es total y de lo más interesante para responder llamadas entrantes o para enviar archivos rápidamente mediante AirDrop, sin embargo, se puede tener una experiencia similar entre el iPhone y un PC con Windows.
La aplicación se llama Enlace Móvil y es de la propia Microsoft. Lo más fácil es que, si cuentas con Windows 11, ya la tengas instalada en tu PC. Para buscarla, simplemente escribe 'Enlace Móvil' en la barra de búsqueda inferior de Windows. Si no aparece, lo único que debes hacer es acceder a esta página de Microsoft para iniciar el proceso.
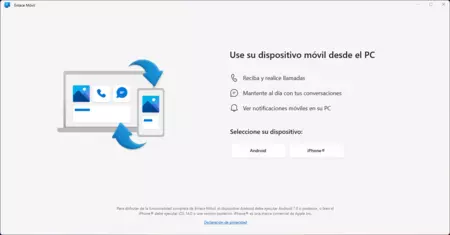
Una vez tenemos localizada la aplicación, la iniciamos y seleccionamos el dispositivo que queremos emparejar. En este caso, es un iPhone, así que pinchamos en la casilla de su nombre y nos llevará a una pantalla con un código QR.
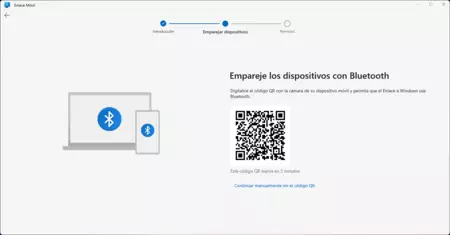
En este momento, debemos ir al iPhone que queremos emparejar, activar el Bluetooth y descargar la app 'Conexión a Windows' desde la App Store. El motivo es que la necesitamos para escanear el código QR.
Hecho esto, lo escaneamos con la herramienta de Microsoft, aparecerá una nueva pantalla en el iPhone con unos permisos para aceptar la comunicación por Bluetooth de llamadas, mensajes y notificaciones.
Tras aceptar, en el PC tendremos una nueva pantalla de '¿Quiere emparejar el dispositivo?' junto a un código de confirmación Le damos a 'Emparejar'.
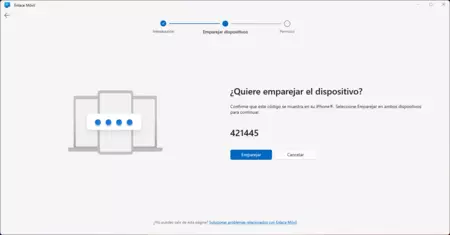
En el iPhone nos estará apareciendo una ventana emergente y sólo debemos pulsar en 'Enlazar'.
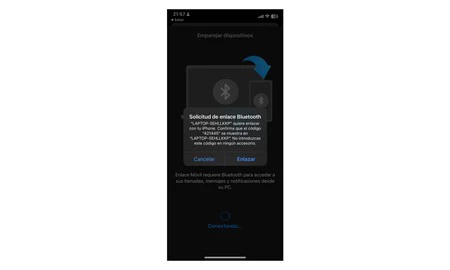
En la siguiente ventana del iPhone, tenemos que permitir que el PC acceda a las notificaciones y listo, ya tendríamos las llamadas, mensajes y notificaciones del iPhone en el PC. De hecho, podemos mandar nuevos mensajes y realizar nuevas llamadas sin necesidad de coger el iPhone. No es sólo para las notificaciones entrantes.
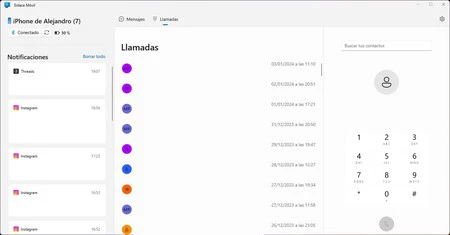
Ahora bien, hay un par de cosas más que debemos hacer. La primera es dar permisos totales en el iPhone para que todo funcione como debe. Para eso, hay que ir a 'Ajustes', 'Bluetooth' y pinchar en el iconito de la interrogación que aparece junto al nombre del PC. De este modo, podemos seleccionar lo que se comparte con el PC.
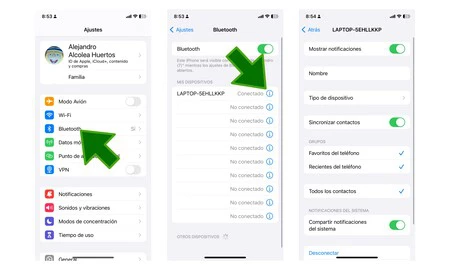
Y en el PC, si nos vamos a la tuerca de arriba a la derecha en la aplicación de Enlace Móvil, podemos seleccionar si queremos que la aplicación se abra en el arranque de Windows, cómo queremos que se muestren las notificaciones, gestionar los dispositivos, los elementos entrantes y el tema de la app.
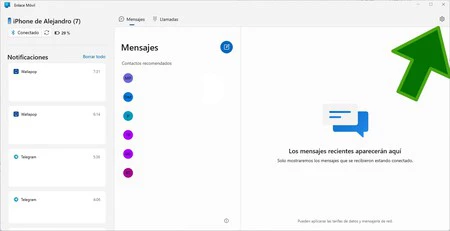
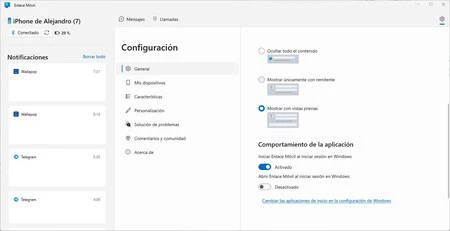
Habría estado genial que esta aplicación también nos permitiera enviar archivos de forma rápida entre el iPhone y el PC. Pero bueno, sólo con notificaciones, llamadas y mensajes, esta aplicación ya vale la pena si trabajas muchas horas en un PC y tienes un iPhone.
En Xataka Móvil | Cómo ver las contraseñas WiFi guardadas en el móvil




