Hoy en día ya no es tan frecuente tener un PC en casa como lo era hace algunos años, cuando los ordenadores personales eran la principal ventana a Internet de cada casa, y se empleaban para desarrollar tareas que ahora se pueden suplir con otros dispositivos. Sobre todo cuando hablamos del consumo de ocio, desde videojuegos a series, películas y otro tipo de material multimedia, ahora mucho más acaparado por el sector móvil.
Pero el parque de ordenadores personales aún es muy amplio, incluso alejándonos del sector más profesional, y en ocasiones nos topamos con la necesidad de traspasar fotografías y vídeos del móvil al PC, para almacenarlos o para editarlos. Aunque hay muchos métodos para lograr esto, también puede hacerse con apps de mensajería como WhatsApp y Telegram, lo que nos soluciona poder traspasar estos vídeos de forma rápida incluso cuando no estemos ante nuestro propio ordenador. Os mostramos cómo.
Enviar fotos y vídeos al PC con Telegram
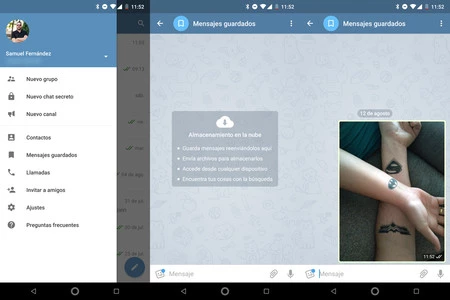 Usando los Mensajes Guardados de Telegram
Usando los Mensajes Guardados de Telegram
Telegram se ha convertido en la principal herramienta de comunicaciones de bastantes usuarios en todo el planeta, y una de sus virtudes es la versatilidad que le ofrecen multitud de funciones que suelen llegar primero a este servicio, y posteriormente expandirse a los de la competencia. Una de las cosas en las que Telegram saca ventaja a WhatsApp, por citar al mismo que figura en este tutorial, es en el envío de archivos a uno mismo.
"Mensajes guardados" será nuestro canal favorito para enviar mensajes del PC al móvil y viceversa
Para poder hacer esto, sólo tendremos que desplegar la barra lateral de la aplicación móvil, con un deslizamiento de izquierda a derecha en el lateral izquierdo de la pantalla. Una vez ahí, pinchamos en el apartado Mensajes guardados, que nos ofrecerá automáticamente una vista de chat privado que podemos mantener con nosotros mismos.
Gracias a este chat podremos enviarnos notas de voz como recordatorio, mensajes de texto a modo de notas y, como indicamos en este tutorial, también fotografías y vídeos que tengamos en el teléfono. Dado que esos mensajes guardados se sincronizan con cualquier dispositivo, sólo tendremos que abrir la aplicación de Telegram en el PC, independientemente de si es Windows, Mac u otra plataforma, y lo tendremos allí para nosotros. Simplemente descargaremos en el PC las fotografías y vídeos que queramos, y ya estarán traspasadas.
Enviar fotos y vídeos al PC con WhatsApp
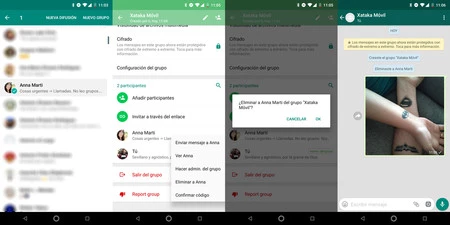 Creando un grupo de WhatsApp de una única persona
Creando un grupo de WhatsApp de una única persona
El caso de WhatsApp es un poco más complejo pero igualmente rápido, pues la aplicación propiedad de Facebook no tiene este autoenvío de archivos y, para lograrlo, necesitaremos la breve colaboración de otro usuario. Breve, porque sólo tendremos que crear un grupo con él para después expulsarle, y así obtendremos un grupo de una única persona: nosotros.
El siempre socorrido truco de los grupos vaciados
Para lograrlo, sólo tenemos que pulsar en el botón flotante de Nueva conversación, se abrirá el listado de contactos y elegiremos a la persona indicada para formar parte temporalmente de nuestro grupo, dejaremos pulsado su nombre para habilitar una selección múltiple y que se habilite la opción "Nuevo grupo". Pulsamos en él, le ponemos nombre y listo, grupo creado. Luego acudimos a la información del grupo, pulsamos nuevamente sobre la persona indicada y la eliminamos del grupo. Así de simple.
Una vez creemos este grupo, podremos enviarnos todo lo que queramos desde el móvil a nosotros mismos. Archivos, notas de voz, textos y, por supuesto, fotografías y vídeos. Para descargarlos, acudiremos a la aplicación WhatsApp Web en el navegador de nuestro PC, y tendremos disponible nuestro nuevo grupo, pudiendo descargar desde allí los archivos y guardarlos donde queramos.
Cómo utilizar WhatsApp Web para usar WhatsApp desde tu navegador
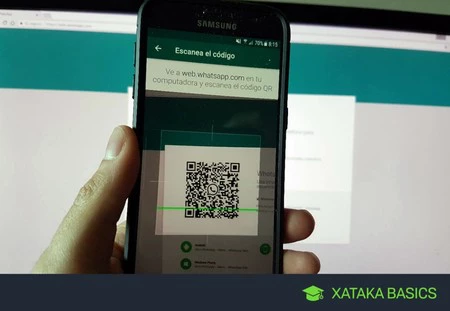
En caso de que no hayamos habilitado ya WhatsApp Web, o no sepáis cómo hacerlo, os dejamos un breve tutorial con sencillos pasos para poder disfrutar de WhatsApp también en el ordenador. Para ello, necesitaremos un navegador compatible con el mismo. Nos servirá Chrome, Firefox o cualquier otro multiplataforma. También funciona en Microsoft Edge.
- Abrimos WhatsApp en el móvil, y desplegamos las opciones con el icono de tres puntos de la parte superior derecha.
- Accedemos a WhatsApp Web y lo autorizamos para acceder a la cámara, si no lo hemos hecho antes.
- Accedemos a web.whatsapp.com desde el navegador del ordenador.
- Escanemos (como si hiciésemos una fotografía) el código QR que se ve en el navegador con el móvil.
- Listo, nuestra cuenta de WhatsApp estará disponible también en el navegador del ordenador.
Esperamos que este tutorial os sirva para traspasar archivos de vídeo y fotografías del teléfono móvil al ordenador a través de WhatsApp y Telegram. Un dato interesante: el método funciona en ambos sentidos, pues lo que compartamos en el grupo de WhatsApp o en el chat de Mensajes Guardados de Telegram estará disponible en ambos lados. Así que si queremos pasar fotografías del ordenador al móvil, también podemos hacerlo.






Ver 8 comentarios