Una de las aplicaciones de Google más utilizadas por usuarios tanto de Android como de iOS es Google Maps, que además de mapas de cientos países y territorios, muestra también millones de empresas y lugares señalados. Entre sus múltiples funciones, destaca la posibilidad de utilizarlo de manera offline, es decir, sin conexión a Internet.
Esta característica, que primero llegó a Android y posteriormente a iOS, resulta especialmente útil en aquellos países en los que no se puede utilizar la tarifa de datos con total libertad (fuera de Europa, principalmente). El proceso es muy sencillo en ambas plataformas móviles: basta con descargar el mapa de una zona concreta previamente para poder usarlo después.
Modo offline de Google Maps

Google no deja de añadir nuevas funcionalidades a su aplicación de navegación. Sin ir más lejos, esta misma semana se ha confirmado la noticia de que pronto nos permitirá chatear con los negocios locales y hace un par de meses os hablamos de los planes en grupo, una función enfocada a facilitar la elección de lugares cuando hacemos planes con amigos.
Una de las utilidades más destacadas de Google Maps son los 'Mapas sin conexión', que permiten buscar lugares y navegar en zonas donde la conexión a Internet es lenta/inexistente o los datos móviles son caros (o se te han agotado). Lo único que tienes que hacer es descargar y guardar previamente una zona de Google Maps en el teléfono o tablet y podrás usarla después de manera offline.
Aunque también puedes hacer la descarga usando la red de datos móviles, te recomendamos que la hagas vía WiFi, y ten en cuenta otra cosa: Google nos advierte que en algunas regiones no se pueden descargar mapas sin conexión debido a limitaciones contractuales, compatibilidad de idiomas, formatos de direcciones u otros motivos. Por tanto, es posible (aunque poco probable) que la zona que quieras descargar no se encuentre disponible.
Otro aspecto a tener en cuenta es que, una vez descargados, solo es posible usar los mapas offline durante 30 días o un año (dependiendo de la zona); una vez pasado este tiempo, es necesario actualizarlos o volverlos a descargar. Además, Google Maps impone un tamaño máximo para su descarga de 1.250 MB, por lo que no podrás descargarte un país entero.
Cómo descargar los mapas en Android
Si tienes un dispositivo Android con la aplicación de Google Maps instalada, existen dos maneras muy sencillas de descargar los mapas de una zona. En la primera de ellas, la más fácil, solo hay que abrir Google Maps, buscar un lugar (en nuestro ejemplo, Nueva York) en la barra de búsqueda superior y, una vez que nos lleve a él, entrar en su ficha y elegir la opción 'Descargar mapa sin conexión' en el menú desplegable de los tres puntitos.
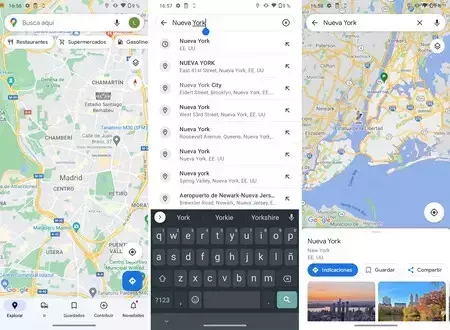
Se nos abrirá una nueva pantalla en la que podremos elegir el área que vamos a descargar (dentro del recuadro azul) y ver el tamaño que tendrá el archivo (a mayor área, mayor tamaño). Para ajustarlo podemos movernos a izquierda o derecha y acercarnos o alejarnos. Una vez definida la zona, pulsaremos 'Descargar' y comenzará la descarga.
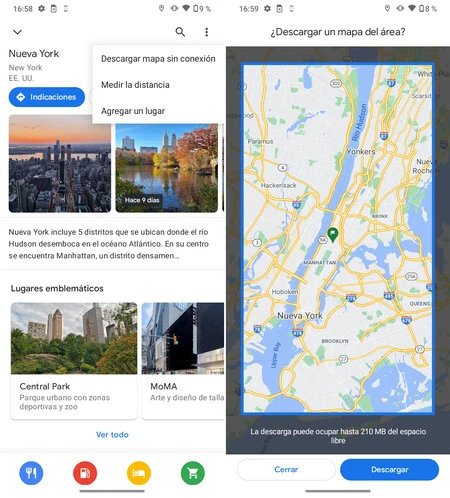
Para acceder a tus mapas descargados, solo necesitas ir al menú (en la esquina superior derecha) y seleccionar 'Mapas sin conexión'; allí te aparecerán los que ya tengas descargados (en este caso, Madrid y Mapa 2, que es el que acabamos de descargar). Cada uno de ellos, tiene un menú donde podemos actualizarlos, verlos, eliminarlos si necesitamos liberar espacio y cambiar el nombre: en nuestro ejemplo, le pondremos Nueva York.
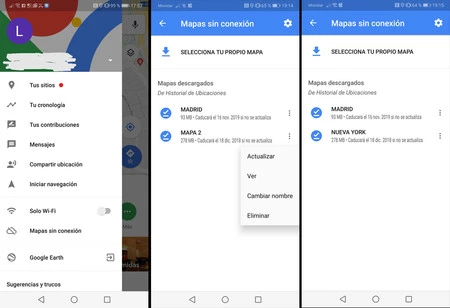
Precisamente en ese apartado de 'Mapas sin conexión' es donde encontramos el segundo método para descargar el mapa de una zona determinada. Consiste en usar la opción 'Selecciona tu propio mapa' para buscar la zona que te interesa (ahora descargaremos París) desplazando el rectángulo azul con el dedo sobre la pantalla. En este caso, te aconsejamos alejar la imagen lo máximo posible para moverte por el mapa del mundo más cómodamente.
Cuando estés sobre la zona que quieres de descargar, haz zoom para acercarte y definir el área que vas a descargarte; ten en cuenta que te bajarás todo lo que quede dentro del cuadro azul y cuanta más zona abarque, más ocupará el archivo. Cuando hayas definido la zona, pulsa 'Descargar' y comenzará la descarga, que aparecerá como Mapa 3. Le cambiamos el nombre a París y listo.
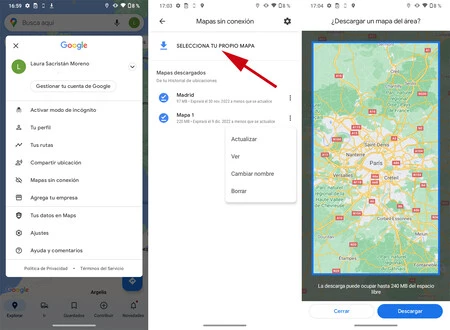
A partir de ese momento, y sin conexión a Internet, podremos buscar cualquier punto y usar la navegación en las zonas descargadas incluso aunque estemos en Modo Avión (eso sí, en ese caso, no podrá mostrarnos el tráfico). Además, recordemos que en el caso de dispositivos Android, Google Maps permite almacenar esos mapas en tarjetas MicroSD para liberar espacio en la memoria interna.
Cómo descargar los mapas en iOS
Si tu teléfono es un iPhone, también dispones de dos opciones muy similares para descargar los mapas. En la primera, ocurre lo mismo que en Android: una vez abierta la app de Google Maps y con la sesión iniciada, utilizas la barra de búsqueda para localizar una zona (Nueva York en este caso), abres su ficha y seleccionas 'Descargar'.
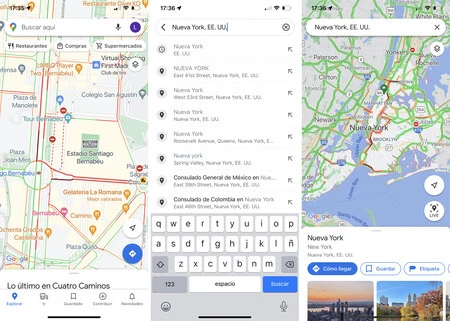
En ese momento, te aparecerá el recuadro azul que puedes ajustar para descargar un área mayor o menor; en la parte inferior puedes ver el tamaño del archivo en función de ese área seleccionada. Cuando hayas definido el área, pulsa 'Descargar' y comenzará la descarga.
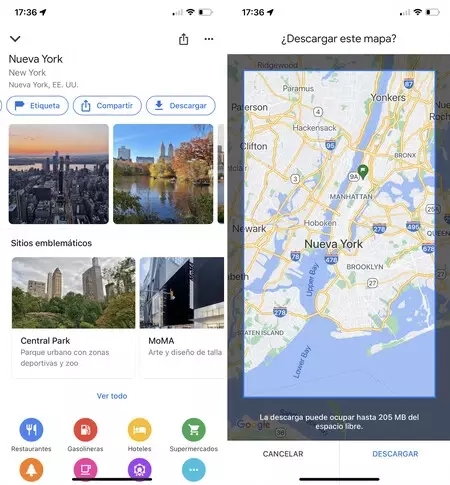
El segundo método para descargar los mapas es idéntico al de Android. Hay que ir al menú (arriba a la derecha) y seleccionar 'Mapas sin conexión'. Aparecerá el listado de mapas descargados (en este caso, Madrid y Nueva York) y la opción 'Selecciona tu propio mapa'.
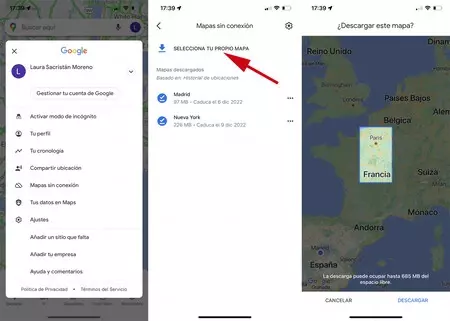
Al seleccionarla, aparecerá un mapa para buscar y definir el área que queremos descargar moviéndonos a izquierda o derecha y acercándonos o alejándonos. En todo momento podremos ver el tamaño del archivo que vamos a descargar. Una vez elegida el área (en nuestro ejemplo, la zona de París), pulsamos 'Descargar' y comenzará la descarga.
Cuando finalice la descarga, nuestro mapa personalizado aparecerá como Mapa 1. Pulsando en él, podremos actualizarlo, eliminarlo y editar el nombre. A partir de ese momento, aunque no tengamos conexión a Internet, podremos buscar cualquier punto y usar la navegación en las zonas descargadas incluso aunque estemos en Modo Avión, pero al igual que hemos comentado en el caso de Android, no podrá mostrarnos el tráfico.





