Un artículo de internet, un PDF, un ePub... a día de hoy el principal uso de mi tablet es la lectura. No es que no tenga un Kindle (lo tengo), pero no puedo leer allí los libros que cojo en eBiblio ni tampoco la web (aquí el modo lectura de Safari me viene de lujo). Además aunque no sea de tinta electrónica, su panel OLED de 11 pulgadas me resulta cómoda.
Si bien es cierto que hay unas cuantas apps de lectura de PDF que tienen útiles funciones, como por ejemplo el marcado, para leer en la tablet hay algunos ajustes que merece la pena cambiar para una mejor experiencia de lectura (que por supuesto, también valen para móvil).
Bloqueo la orientación vertical
Probablemente una de las cosas más molestas cuando estoy leyendo algo es que a la mínima que cambio la orientación de la pantalla, esta gire para pasar de disposición vertical a horizontal o viceversa. Y cuando en el sofá, pasa bastante.
Así que el primer cambio que hice con mi iPad fue activar el bloqueo de la orientación vertical desde el Centro de Control. En Android también está en esos ajustes rápidos, solo que en este caso se llama 'Rotación automática' y debe estar desactivada.
Aunque los nombres induzcan error, la esencia es la misma: que aunque incline la pantalla, esta siga en disposición vertical.
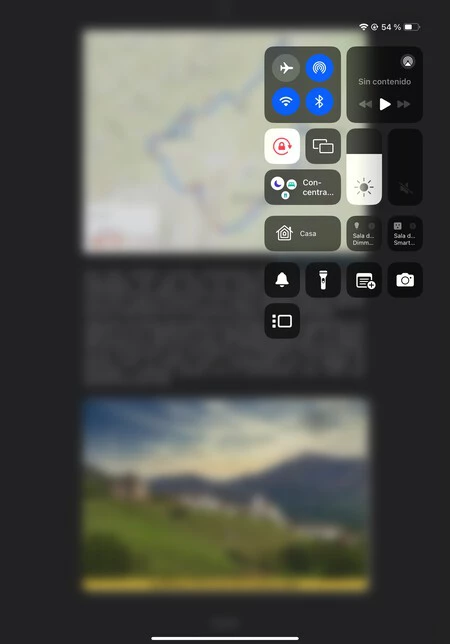
El brillo: mejor manual
El problema del brillo automático es que ajusta el panel en función de la luz ambiental, de modo que cuando hay mucha luz (por ejemplo, bajo el sol) la sube al máximo. Y demasiado brillo durante un tiempo continuado puede resultar incómodo. ¿Solución? Regularlo de forma manual yo misma.
Pero primero toca desactivar el brillo automático, algo que en iPad está en 'Ajustes' > 'Pantalla y brillo' y allí desactivar el toggle de 'Automático'. En un Android el camino es similar: 'Ajustes' > 'Pantalla' y allí desmarcar la opción de 'Brillo adaptativo'.
A partir de aquí, en el Centro de Control (ajustes rápidos en Android) puedo regular el brillo de modo que puedo ver el contenido sin forzar la vista y al mismo tiempo sin que me deslumbre.
Nota: en mi iPad además tengo activados los ajustes de 'Night Shift' y 'True Tone' (ambos disponibles en esa misma sección de los ajustes), ya que ofrecen una temperatura más cálida y un reajuste de color en función de la luz ambiental que logran un visionado para lectura bastante cómodo.
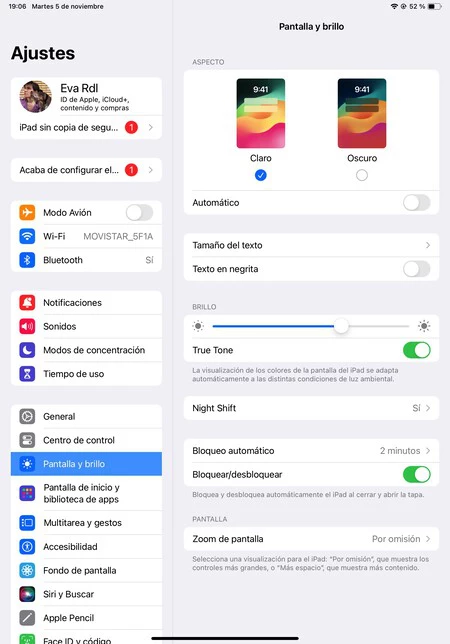
Una letra clara y con buen tamaño
Si voy a leer algo corto y de forma puntual me da igual, pero cuando usas la tablet fundamentalmente para leer con frecuencia, merece la pena elegir un tamaño de letra que se lea bien sin necesidad de forzar la vista. En mi caso y aunque no tengo problemas de visión, lo he subido un puntito en la opción de 'Tamaño del texto' de la sección de pantalla de los ajustes.
Bonus: ¿Modo claro u oscuro?
Hay quien prefiere el modo oscuro por aquello de reducir el impacto de la luz blanca en los ojos, pero algunos estudios lo desaconsejan cuando la letra es pequeña. Para gustos, los colores (nunca mejor dicho), pero a mi personalmente me satura rápido, motivo por el cual prefiero ese modo claro con el tono amarillento del Night Shift.
En Xataka Móvil | Siete aplicaciones de iOS y Android para leer libros en tu móvil o tablet






Ver 1 comentarios