Llevamos mucha información sensible y privada en nuestros móviles: nuestras conversaciones de WhatsApp, nuestras aplicaciones bancarias y, por supuesto, incontables fotos y vídeos que capturamos en momentos especiales y privados.
En el caso de nuestra galería de imágenes, nuestras fotos pueden estar expuestas a los ojos de personas curiosas en esos momentos en los que, por ejemplo, prestamos el móvil para hacer una llamada o incluso para tomar una foto. He encontrado la forma más óptima de proteger la privacidad de la galería de imágenes en mi Samsung Galaxy, activando un menú oculto en el sistema operativo.
Así puedes bloquear las fotos y los vídeos de tu galería usando una función oculta en los Samsung Galaxy
One UI, el sistema operativo de los dispositivos Samsung, cuenta con una función llamada 'Carpeta segura' que, como su nombre lo indica, nos permite enviar imágenes y otros archivos a un rincón más protegido de nuestro dispositivo. Sin embargo, es más fácil y directo sencillamente bloquear por completo una o varias carpetas en nuestra galería de imágenes.
Por ejemplo, si tienes un álbum en tu galería dedicado a fotos familiares u otras imágenes que por algún motivo no quieres que más nadie vea, con esta herramienta oculta es posible bloquear el acceso a ese álbum. Esto significa que incluso aunque prestes el móvil desbloqueado nadie podrá ver estas fotos o vídeos, ya que necesitarán de tu huella dactilar para poder desbloquearlo.
Para bloquear álbumes de imágenes en la galería de los Samsung Galaxy, seguimos estos pasos:
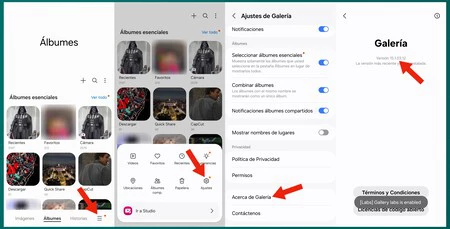
- Vamos a la galería del móvil y pulsamos el botón con forma de tres líneas en la esquina inferior derecha
- Seleccionamos 'Ajustes' y accedemos a 'Acerca de Galería'
- A continuación pulsamos de forma repetida sobre el número de versión de la app Galería, hasta que aparezca el mensaje "[Labs] Gallery Labs is enabled". Es importante pulsar directamente sobre los números de la versión, de lo contrario no funcionará
Tras seguir estos pasos, hemos activado el menú oculto de ajustes avanzados para la Galería de tu Samsung Galaxy. Este menú está lleno de opciones que pueden ser muy útiles, pero también hay otras funciones que mejor no tocar, a menos que estés familiarizado con su funcionamiento y las consecuencias de activarla.
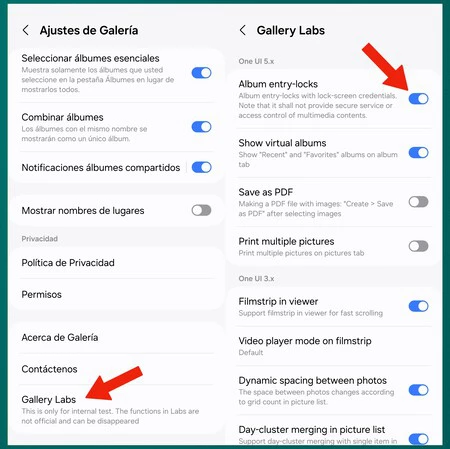
Volvemos al menú de Ajustes de la Galería y accedemos a la nueva sección que hemos activado: 'Gallery Labs'. A continuación, buscamos la opción 'Album entry-locks' y la activamos.
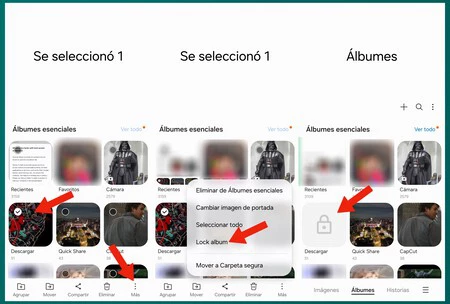
A partir de ahora será posible bloquear uno o varios álbumes en la Galería de imágenes. Para hacerlo, seguimos estos pasos:
- Seleccionamos un álbum en la galería y presionamos el botón con forma de tres puntos en la esquina inferior derecha de la pantalla
- Por último, presionamos sobre 'Lock album'
El álbum ha sido bloqueado y para acceder a él tendremos que utilizar la huella dactilar, incluso aunque el móvil esté desbloqueado. De este modo, añadimos más privacidad a esta carpeta y su contenido. Por último, una advertencia: al bloquear un álbum es probable que no puedas acceder a él desde otras aplicaciones, como WhatsApp, por lo que si deseas enviar una foto o un vídeo que se encuentra en el álbum bloqueado mi recomendación es que vayas a la Galería, accedas al álbum bloqueado, selecciones los archivos que deseas enviar y los compartas directamente desde la Galería.
Foto de portada | Ricardo Aguilar para Xataka
En Xataka Móvil | Esto es lo que le pasa a tus fotos cuando las envías por WhatsApp: probamos las tres opciones de calidad
En Xataka Móvil | Google Maps está bien, pero con estos trucos es todavía mejor






Ver 0 comentarios