Que Google Maps es mucho más que una app de navegación es de sobra conocido. Más allá de ayudarnos a llegar a un destino concreto en el mapa, poco a poco ha ido incluyendo nuevas características para ofrecernos una experiencia mucho más completa. Así, podemos usarlo para buscar hoteles y lugares de interés.
De esta forma, la app de navegación se convierte en el gran aliado para las vacaciones. Prueba de ello es que ofrece la posibidad de crear mapas personalizados añadiendo diferentes paradas en función de lo que queramos visitar o añadir un lugar a tus favoritos para que no se nos olvide llegar a él.
Cómo buscar hoteles en Google Maps
Aunque las plataformas de búsqueda y reserva de hoteles son numerosas, lo cierto es que Google Maps también ofrece la posibilidad de encontrar un lugar para alojarte durante tus vacaciones. Para ello, tendrás que entrar en la web de Google Maps desde el ordenador, ya que desde la app del móvil no encontrarás esta opción.

Una vez en ella, basta con que pongas en el cajón de búsqueda la ciudad en la que quieres buscar tu alojamiento. En nuestro caso, Ámsterdam. Debajo de la información sobre 'Cómo llegar', las fotos o la información resumida, encontrarás una pestaña con el nombre 'Hoteles'.
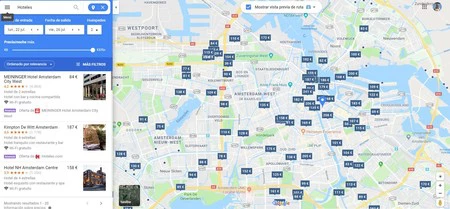
Si te fijas, junto a las dos primeras sugerencias, te ofrece la opción de consultar 'Más hoteles'. Si pinchas sobre ella, se abrirá de inmediato una nueva ventana en la que encontrarás por un lado, un módulo para realizar la búsqueda de hoteles y, por otro, el mapa de la ciudad con la ubicación de los diferentes hoteles y su precio, que Google obtiene de diferentes páginas de reservas de hoteles.
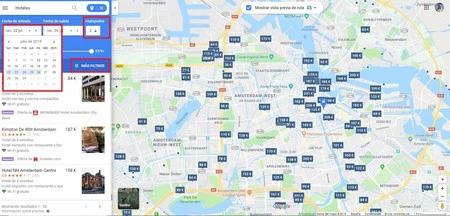
En el módulo de la izquierda podrás introducir la información de tu viaje para afinar la búsqueda: fecha de entrada y de salida, número de huéspedes o el precio máximo y mínimo. Además, puedes elegir entre todo tipo de filtros al pulsar sobre la pestaña 'Filtros', donde podrás restringir por estrellas, hoteles con WiFi, desayuno, piscina o que admitan mascotas, entre otras opciones.
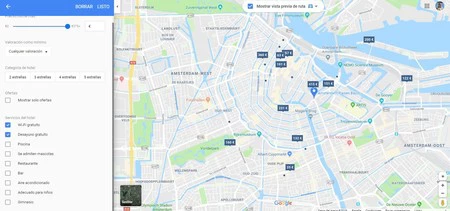
Así, en función de los filtros que establezcas, verás como van desapareciendo del mapa los hoteles que no cuentan con las características que deseas, haciendo así mucho más fácil la elección del alojamiento.
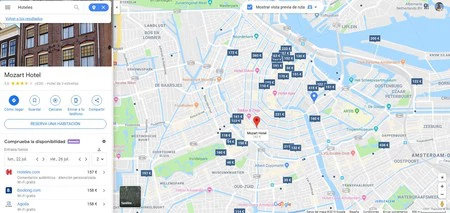
Al pulsar sobre el precio de cualquiera de las opciones que te sale en el mapa, se desplegará en la columna de la izquierda información del hotel. Así, podrás ver su nombre, los precios en diferentes páginas de reserva, la dirección, fotos y leer reseñas de otros usuarios. Podrás pinchar sobre todos los precios del mapa para ver la información de los hoteles que cumplen con los filtros que especificaste antes.
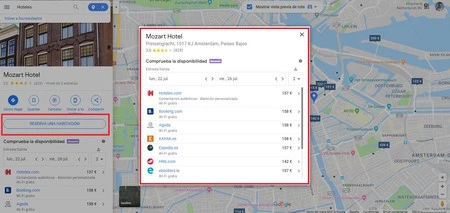
¿Has encontrado el tuyo? Es hora de hacer la reserva. Para ello, pulsa sobre 'Reserva una habitación', momento en el que se desplegarán los precios y la disponibilidad en diferentes buscadores de hoteles. Solo tendrás que pinchar sobre el que más te interese para completar la reserva en su página web.
Cómo encontrar lugares de interés

Si ya tienes tu hotel, es hora de organizar la visita a la ciudad en cuestión, algo que también puedes hacer desde Google Maps en el ordenador. Lo primero que deberás hacer es, como en el caso anterior, escribir la ciudad que quieres visitar en la columna de la izquierda y pulsar sobre el botón 'Cercano'.
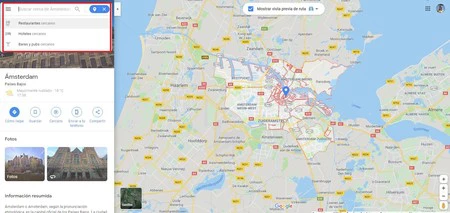
En ese momento, verás que se abre un desplegable en la zona del buscador donde puede leerse 'Restaurantes cercanos', 'Hoteles cercanos' o 'Bares y pubs cercanos'. Puedes elegir entre cualquiera de las tres opciones o bien escribir lo que quieras, en nuestro caso, hemos buscado 'Museos'.
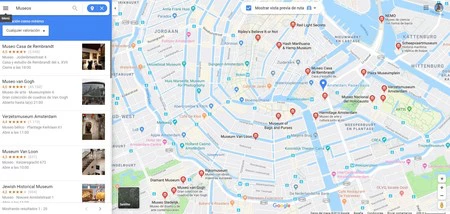
Inmediatamente, se te desplegará una lista con todos los museos encontrados en la ciudad, así como su ubicación en el mapa. Si pinchas sobre cualquiera de ellos, se abrirá la ficha del mismo con toda la información: dirección, página web, fotos, las opiniones de otros viajeros e incluso la posibilidad de comprar entradas.
Cada vez que quieras hacer una búsqueda sobre sitios que deseas visitar, deberás realizar el mismo proceso. Cuando los tengas todos, es el momento de añadirlos a tu mapa de Google Maps, que te enseñamos a hacer aquí.
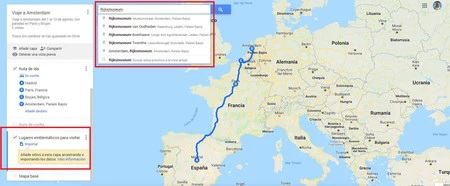
Pulsa sobre la opción 'Añadir capa' que aparece en la esquina de la izquierda. Así, podrás añadir los lugares que deseas visitar en una capa diferente de forma que la información esté bien estructurada. Para hacerlo, bastará con que clices sobre el nombre de la capa para seleccionarla (verás que se marca con una barra horizontal en color azul). Después, escribe en el buscador, los lugares que quieres visitar.
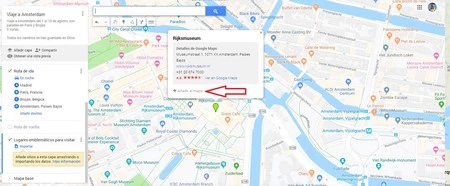
Clica sobre él y te saldrá una nueva ventana con la información del sitio. Pulsa sobre 'Añadir al mapa'. En ese momento, Google Maps te lo señalará en el mapa con un icono verde. Tendrás que repetir esta operación con todos los lugares que quieras añadir al mapa, ya sean restaurantes, monumentos o cualquier otra cosa. Tienes dos opciones, hacerlo todo en la misma capa o bien organizarlo por temática creando diferentes capas.
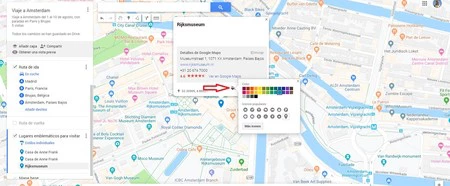
Una vez añadido cada lugar, podrás personalizarlo como quieras. Solo tienes que pinchar sobre ellos para elegir el icono y el color de cada uno de ellos.
Para consultar en el móvil, solo tendrás que asegurarte de trabajar con la misma cuenta en el ordenador y el smartphone
¿Los tienes todos? Si quieres, es el momento de establecer un orden para las visitas y establecer una ruta por la ciudad para visitar los lugares que has llevado al mapa. Para ello, pulsa sobre el símbolo 'Dibujar línea' donde podrás elegir entre hacerlo en coche, bicicleta o a pie. Bastará con que pinches entre los distintos símbolos que has puesto sobre el mapa para ir diseñando tu propia ruta.
Listo, ya tienes tu mapa con los lugares de interés creado. Para consultarlo en el móvil, solo tendrás que asegurarte que en el ordenador y el teléfono trabajas con la misma cuenta. Así, la próxima vez que abras Google Maps en tu smartphone te saldrá el mapa con los lugares a visitar en tu destino de forma automática.





Ver 2 comentarios