Los teléfonos Lite de Huawei gozan desde hace tiempo de un gran predicamento crítico, acompañado normalmente de un importante volumen de ventas. De ahí que el fabricante chino optase por renovar, manteniendo el nombre, su famoso Huawei P8 Lite, convertido en una versión 2017, o que uno nuevo de la familia haya llegado para acompañar a la actual generación, los Huawei P20.
El Huawei P20 Lite es una realidad desde hace ya tiempo y aquí os traemos una serie de consejos o trucos para que podáis sacarle todo el partido, y personalizarlo para que funcione exactamente de la forma que queréis. No todos los ajustes de EMUI son tan intuitivos como nos gustaría, así que aquí tenéis una guía para manejar el Huawei P20 Lite. ¿Nos acompañáis?
Huawei P20 Lite, el análisis en vídeo
Y tras esto, comienzan los trucos.
Cómo "apagar" el 'notch'
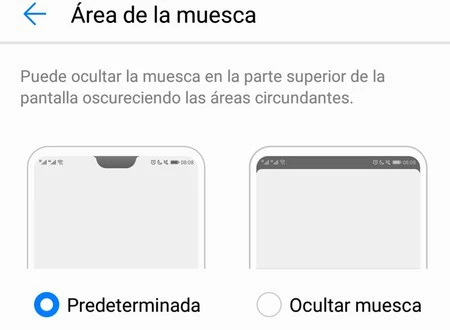
Una de las características más llamativas del nuevo Huawei P20 Lite, y de sus hermanos mayores, es la presencia del 'notch', el recorte superior en la pantalla que permite, entre otras cosas, llevar la diagonal hasta las 5,84 pulgadas con un aspecto 19:9 y manteniendo las dimensiones de anteriores generaciones. Pero tal vez este 'notch' te moleste o simplemente no te guste, y quieras quitarlo. Se puede.
En el apartado de ajustes del teléfono debemos ir a Pantalla, de ahí pasar a Área de la muesca y elegir la opción Ocultar muesca. El panel superior del teléfono se volverá entonces completamente negro, aunque tendrá una ventaja frente a otros móviles que no tienen 'notch'. La pantalla, que pese a ser negra seguirá activa, se usará para los iconos de notificaciones y demás. Así que no tendremos 'notch' pero habrá más espacio disponible para el contenido.
Cómo cambiar el tamaño del texto y los elementos en pantalla
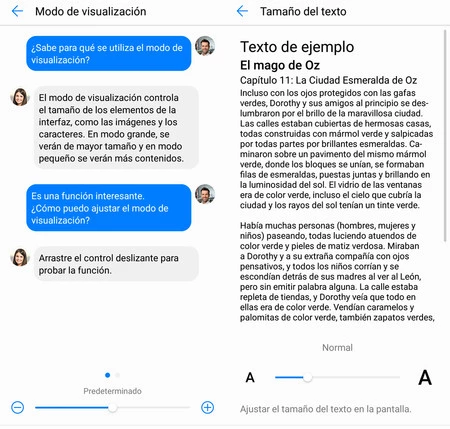
Tal vez la letra con la que el Huawei P20 Lite muestra el contenido en pantalla te parezca demasiado pequeña y prefieras que haya menos texto pero que se vea con mayor claridad. La capa EMUI del P20 Lite permite adaptar el tamaño del texto a tu gusto desde los ajustes, y además deja hacerlo con una combinación de dos factores distintos.
El primero es el modo de visualización. Lo encontramos en Ajustes > Pantalla > Modo de visualización y dentro podemos elegir entre Pequeño, Predeterminado (normal) o Grande. Con esto adaptaremos todo el contenido en pantalla, pero si además queremos que el texto también crezca podemos ir a Ajustes > Pantalla > Tamaño del texto y elegir entre Pequeño, Normal, Grande, Extragrande o Muy grande. A nuestro gusto.
Cómo activar el modo lectura
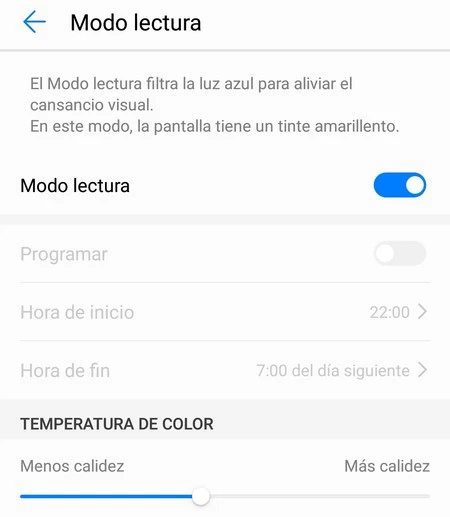
Como otros teléfonos, el Huawei P20 Lite incluye entre sus ajustes un modo lectura, que tinta toda la pantalla de un color anaranjado para paliar la emisión de luz azul, de forma que, en teoría, nuestros ojos estén más descansados durante la lectura de la misma pantalla. Podemos activar este modo cuando queramos, no tiene por qué ser de noche, e incluso programarlo para que se active de forma automática.
Sólo tenemos que ir a Ajustes > Pantalla > modo lectura y ahí activarlo pulsando en la primera opción. Una vez activo podemos usar la segunda opción para programar las horas en las que se activará y desactivará, si queremos que funcione de forma autónoma, e incluso decidir qué temperatura de color aplicará sobre la pantalla, de menor a mayor calidez. Para ajustarlo a nuestro gusto.
Cómo conectar el modo No Molestar
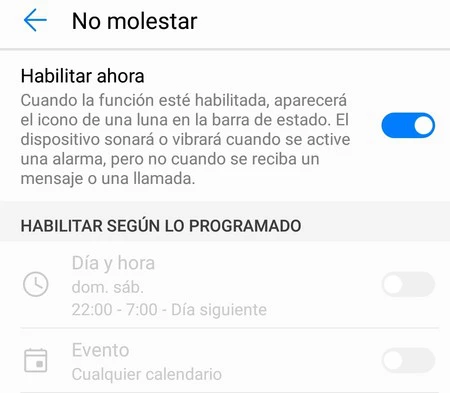
El Huawei P20 Lite también contiene el modo No Molestar propio de Android, su sistema operativo, y podemos activarlo siempre que queramos para dejar de recibir notificaciones con sonido, aunque éstas sigan llegando al teléfono de forma silenciosa. Tal vez estemos en el cine, en una reunión o simplemente sea lo suficientemente tarde para querer que el teléfono no nos moleste salvo, por ejemplo, que nos entre una llamada.
El modo No Molestar está en Ajustes > Sonido > No molestar y desde ahí no sólo podremos conectarlo o desconectarlo (algo que también podremos hacer desde los ajustes rápidos como veremos más adelante) sino también programarlo para que esté conectado en la franja horaria que queramos, o incluso en determinados eventos (reuniones, comidas) que puede leer del calendario. En los ajustes avanzados, al final del apartado, tenemos la parte en la que le decimos al modo cómo debe funcionar. Si debe permitir alarmas, llamadas, etc.
Cómo personalizar los ajustes rápidos
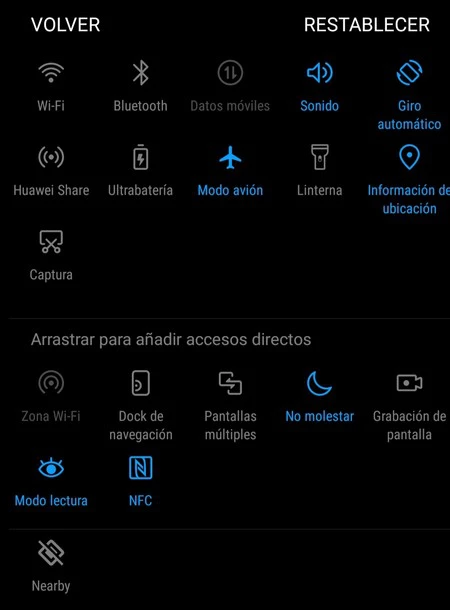
Cuando deslizamos la barra de notificaciones superior del teléfono aparecen iconos sobre ella. Son los ajustes rápidos y allí, por defecto, solemos encontrar el acceso al modo avión, a la WiFi, a la conexión Bluetooth y demás. Al principio se muestra una fila de iconos pero, si volvemos a arrastrar, aparece la segunda fila. 10 iconos en total que podemos personalizar.
Para hacerlo, sólo tenemos que desplegar estos ajustes y luego pulsar en el icono superior que muestra un lápiz dibujando un pequeño trazo. Una vez dentro se nos mostrarán los iconos disponibles y tan sólo tendremos que pulsar en cualquiera de ellos para cambiarlo de lugar o bien para que no vuelva a aparecer. Como veremos durante el proceso, podemos hacer que se muestren siempre todos, bastará con ir llevándolos de la parte inferior a la superior.
Cómo activar el Dock o cambiar el orden de los botones virtuales de navegación
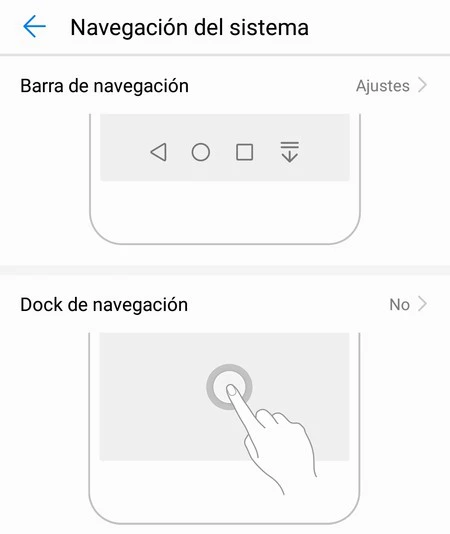
El Huawei P20 Lite no tiene botones físicos en el frontal, así que la navegación por el sistema se realiza con los botones virtuales en pantalla. El botón para activar la multitarea, el que nos lleva al escritorio y el botón atrás. Pues bien, estos botones pueden cambiarse de orden, ocultar o incluso activar un botón sobre la pantalla conocido como Dock.
Sólo hace falta acudir a Ajustes > Sistema > Navegación del sistema. Ahí tenemos un primer apartado llamado Navegación del sistema. Entramos en ajustes y decidimos qué juego de botones virtuales queremos, y si queremos que la barra de navegación se oculte (para que aparezca, deslizaremos el dedo en pantalla). Si lo que queremos es el dock, un pequeño joystick virtual, en Dock de navegación podemos activarlo o desactivarlo. En cuanto lo activemos, se nos mostrará un pequeño tutorial para aprender a manejarlo.
Cómo configurar el desbloqueo facial
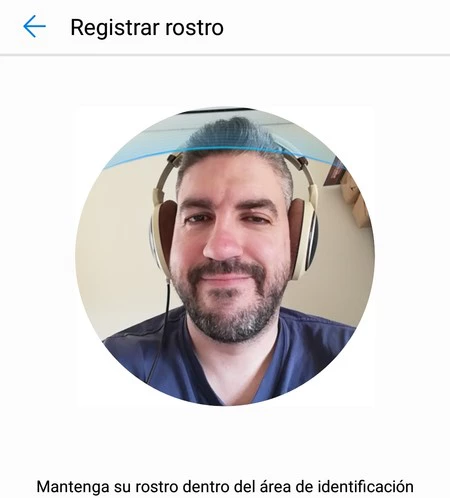
En el Huawei P20 Lite tenemos dos opciones de seguridad biométrica a nuestro alcance. Tenemos el lector de huellas en la espalda y también tenemos reconocimiento facial. Mediante el segundo no tendremos que tocar ninguna parte del teléfono para que nos permita el acceso, sólo estar delante de la cámara frontal y listo. Te mostramos cómo activarlo y configurarlo.
Vamos a Ajustes > Seguridad y privacidad > Desbloqueo facial y ahí tenemos un primer paso, decidir qué segundo método de verificación usaremos por si el reconocimiento facial falla (si lo usamos con gafas o sin ellas, o si está demasiado oscuro). Una vez hemos elegido Patrón, PIN o contraseña, pasamos a la activación del reconocimiento. Aceptamos las condiciones, situamos el rostro en el círculo que el teléfono nos pide y listo. Justo después el P20 Lite nos pedirá que le digamos qué hacer con este desbloqueo, a nuestro gusto.
Cómo proteger el acceso a fotografías y archivos con contraseña
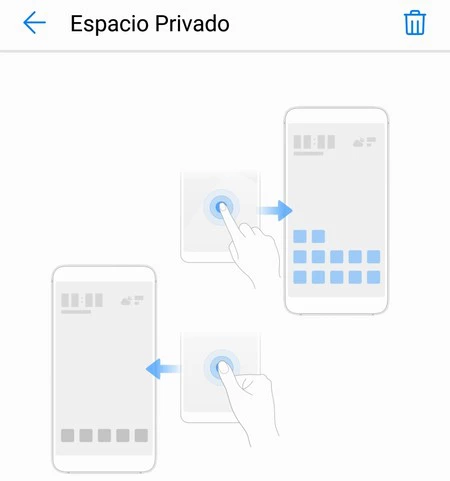
En el teléfono móvil no siempre llevamos apps para consumo personal que tal vez podría abrir cualquier persona sin demasiados problemas. En ocasiones llevamos información sensible o fotografías que queremos privadas, que queremos que sean seguras aunque le prestemos el teléfono a un conocido o un familiar para que lleve a cabo cualquier tarea. Para eso está el Espacio Privado.
Sólo tenemos que ir a Ajustes > Seguridad y privacidad > Espacio privado. Una vez lo activamos, se nos pide un pin de acceso y si queremos asociar una huella dactilar para proteger el acceso. El teléfono se reiniciará y tendremos que usar la nueva clave o la huella asociada para acceder a él. Desde ese momento, todo lo que hagamos en el teléfono quedará protegido del acceso de personas no autorizadas. Para salir de él, basará con bloquear el teléfono y desbloquearlo, e introducir el PIN normal de acceso al teléfono. Cambiando de PIN, cambiaremos de espacio entre público y privado. Así de simple.
Cómo configurar gestos en el lector de huellas dactilares
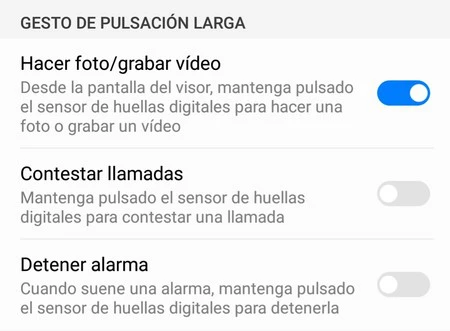
Tener un lector de huellas en el teléfono no sólo nos sirve en materia de seguridad, también podemos usarlo en el Huawei P20 Lite para que responda a una serie de gestos como hacer fotografías, contestar llamadas o incluso deslizar el panel de notificaciones y ajustes rápidos. Todo ello desde la espalda del teléfono sin tener que tocar la pantalla.
Para activar estos gestos debemos ir a Ajustes > Seguridad y privacidad > ID de huella digital. Con la huella ya configurada, sólo tendremos que decidir qué gestos activamos con un sencillo toque en pantalla, o desactivarlos de la misma manera. Incluso podremos configurarlo para que, al pulsarlo, se detenga la alarma si dormimos con el móvil boca abajo en la mesita de noche.
Cómo configurar los modos de ahorro de batería
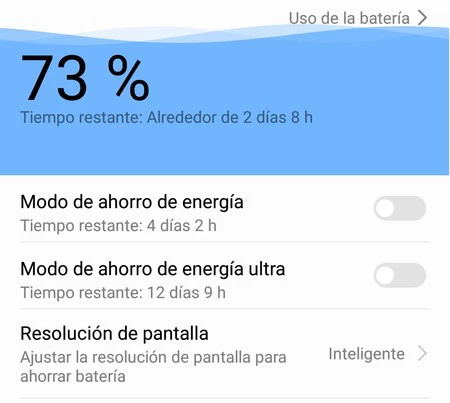
La batería es la sangre de un teléfono móvil, y si vamos a pasar largos periodos de tiempo lejos de un enchufe o de una batería externa, tal vez queramos configurar los distintos modos de ahorro de energía que el Huawei P20 Lite pone a nuestra disposición a través del menú de configuración del teléfono.
Sólo hemos de ir a Ajustes > Batería para activar o desactivar los distintos modos. Tenemos el Modo de ahorro de energía, que eliminará animaciones y cortará algunos procesos en segundo plano cuando la pantalla esté apagada. También está el Modo de ahorro de energía ultra, que prácticamente convertirá el teléfono en un móvil clásico, para recibir llamadas y mensajes, cuando la pantalla esté apagada, ahorrando así mucha batería.
Cómo personalizar el sonido a través de los auriculares
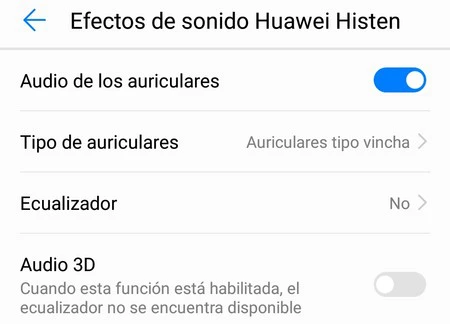
Uno de los modos con los que el Huawei P20 Lite cuenta es el relativo a la personalización del sonido a través de los auriculares. No lo tenemos disponible para el altavoz principal del teléfono pero sí para cuando conectamos el jack de 3,5 milímetros, y la forma de configurarlo es muy sencilla.
Vamos a Ajustes > Sonido y, con los auriculares conectados, entramos en Efectos de sonido Huawei Listen. Ahí podremos activar estos efectos, configurar qué tipo de auriculares usamos para que el sonido se ajuste con mayor precisión y configurar el ecualizador. Este último se desactivará si preferimos activar el Audio 3D, que simulará el efecto permitiéndonos elegir dónde está la fuente del sonido entre Cerca, Frontal y Lejos.
Cómo liberar espacio interno cuando nos estemos quedando sin memoria
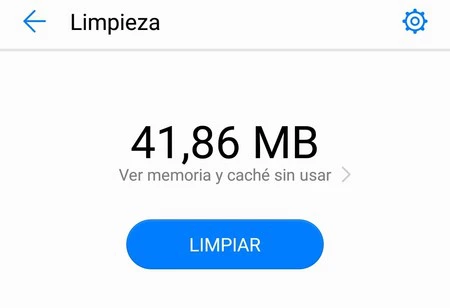
Como otros tantos teléfonos, el Huawei P20 Lite también incorpora un apartado de su configuración dedicado a liberar espacio interno. Bien porque tengamos apps descargadas que nunca usamos, o imágenes muy antiguas, vídeos y demás, podemos pedirle al teléfono que nos ayude a decidir qué eliminar.
Para ello, vamos a Ajustes > Memoria y al final tenemos el Liberador de espacio. Una vez dentro, el liberador se encargará de buscar en todo el teléfono los archivos que podemos borrar sin peligro. Con sólo pulsar el botón Limpia, el teléfono ganará algo de espacio extra para que podamos seguir llenándolo con archivos útiles para nosotros. Hasta que haga falta una nueva limpieza, claro.
Cómo hacer una copia de seguridad del Huawei P20 Lite en la nube de Huawei
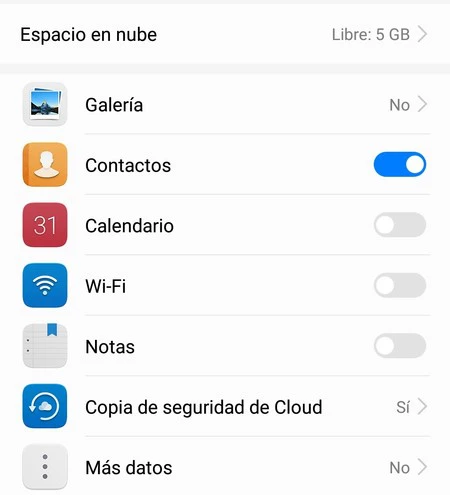
Tal vez tengamos que enviar el teléfono al servicio técnico y queramos que viaje limpio y sin archivos personales, o bien simplemente queremos que los archivos estén a salvo por si al teléfono le ocurriese algo. Para eso están las copias de seguridad y Huawei dispone de una nube propia, Huawei Cloud, para llevar a cabo esta copia.
Accedemos a Ajustes > Usuarios y cuentas. Entramos en el apartado Cloud donde decidiremos qué partes del teléfono se almacenarán en esta copia de seguridad. Si no hemos iniciado sesión con nuestra clave de Huawei, lo hacemos ahora o bien nos registramos si no tenemos cuenta. Ya pasados estos trámites, decidiremos qué activar para que se almacene en la nube (contactos, galería, calendario, etc). Pulsamos en continuar y listo, copia de seguridad configurada.
Cómo activar o desactivar el escritorio Google Feed
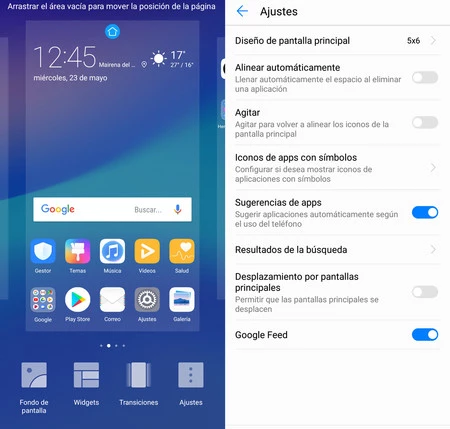
Seguramente habremos notado con el uso del Huawei P20 Lite que hay un escritorio especial, cuando nos movemos hacia la izquierda, que está ocupado por el buscador de Google y su assistente, Google Assistant. Dado que este asistente se puede lanzar también con voz, mediante el ya clásico Ok Google, tal vez queramos desactivar el escritorio para que no estorbe y no ocupe memoria en el teléfono.
Para desactivarlo vamos al escritorio principal, hacemos el gesto de reducir imagen sobre el mismo (juntando los dedos) y pulsamos en Ajustes. El último de ellos es el relativo a Google Feed. Simplemente pulsamos en el interruptor para que pase de azul a gris y listo, escritorio específico para Google Feed deshabilitado. Podemos volver a activarlo en el mismo sitio siempre que queramos.
Cómo activar el cajón de aplicaciones
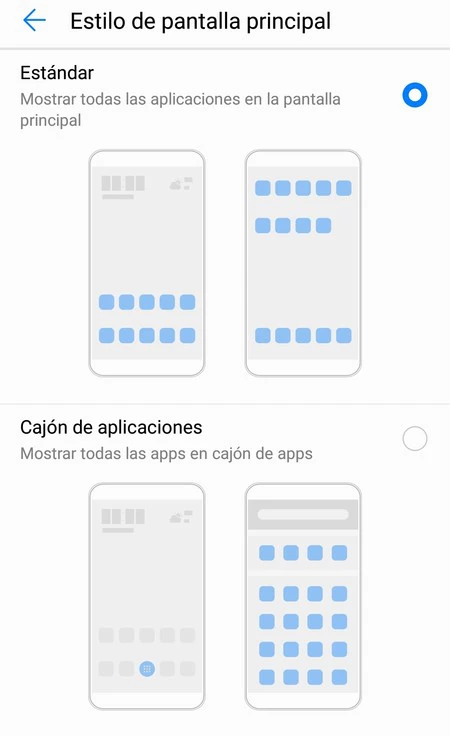
Una de las cosas que más rápidamente se aprecia al interactuar con el Huawei P20 Lite es que su capa, EMUI, arroja todos los iconos de las apps a los escritorios. Como buena capa que imita a iOS en este sentido, EMUI no nos muestra de primeras el ya clásico cajón de aplicaciones de Android para que todo esté bien ordenado en un mismo lugar. Hemos dicho "de primeras". porque sí se puede activar.
Para hacerlo no tenemos más que acudir a Ajustes > Pantalla > Estilo de la pantalla principal. Una vez dentro tendremos dos opciones. La primera, la que viene activada por defecto, es la Estándar, la que muestra todos los iconos repartidos por escritorios. La segunda, la que buscamos, es Cajón de aplicaciones. Una vez activada, tendremos la clásica matriz de puntos en la botonera inferior para, desde ahí, acceder a las apps.
Cómo activar la navegación con una mano
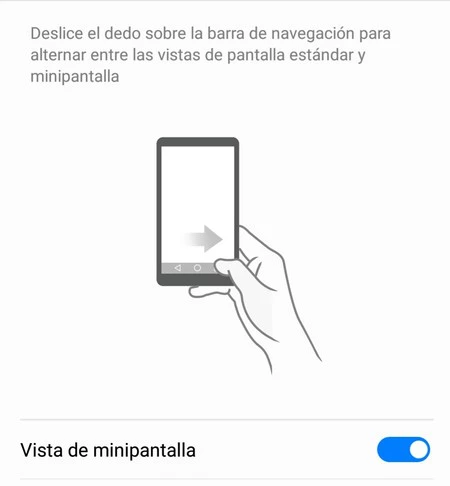
Estamos ante un teléfono de 5,84 pulgadas cuyo aspecto 19:9 no facilita el manejo con una mano, incluso con dos llega a hacerse algo más complejo si acostumbramos a usar teléfonos que no tienen tanta altura. Pero esto puede solucionarse activando la navegación a una mano, otra de las funciones del Huawei P20 Lite que aparece algo oculta, en Ajustes > Asistencia inteligente, pero que se puede activar fácilmente con un gesto si está activada, que es como viene por defecto.
Con un simple gesto de deslizamiento sobre la barra de navegación, pasando el dedo de derecha a izquierda o de izquierda a derecha (según qué mano queramos usar) sobre la misma, la pantalla del teléfono se reduce a un tamaño más manejable y podremos acceder a todo, o casi todo, con una única mano. Para desactivarlo no tendremos más que pulsar sobre la zona negra de la pantalla que no muestra imagen. Tan sencillo y tan oculto.
Cómo hacer llamadas rápidas con el Huawei P20 Lite
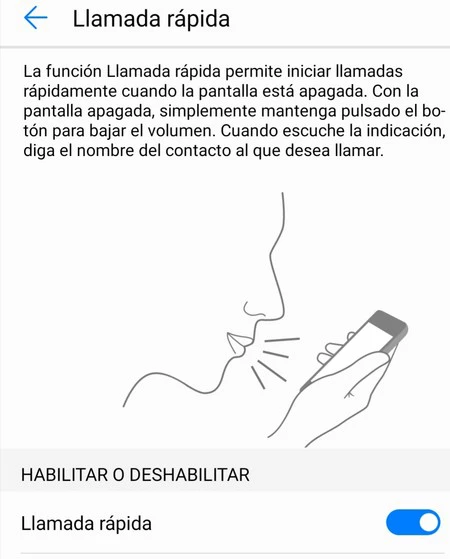
La última función que comentaremos por aquí, la forma en la que podemos hacer llamadas rápidas con el Huawei P20 Lite. Un método sencillo si no queremos desbloquear el teléfono, abrir la app de llamadas o la de contactos, y tener que dar varios toques adicionales en la pantalla hasta conseguir lo que queremos: llamar rápidamente a alguien.
Para hacer estas llamadas rápidas sólo tendremos que dejar pulsado el botón de Bajar Volumen con la pantalla apagada (y siempre que no estemos reproduciendo música en segundo plano en ese momento). Al dejar pulsado el botón, el P20 Lite vibrará para mostrar que espera nuestra orden y sólo tendremos que decirle mediante voz a qué contacto queremos llamar. Él lo buscará en nuestra agenda y listo.
Confiamos en que estos trucos para aprovechar el Huawei P20 Lite os sirvan en el día a día. Hay más, pero hemos seleccionado los que creemos más importantes para sacar más partido al teléfono. Si consideráis que hay trucos que faltan en este recopilatorio, por favor hacédnoslo saber a través de los comentarios.





Ver 12 comentarios